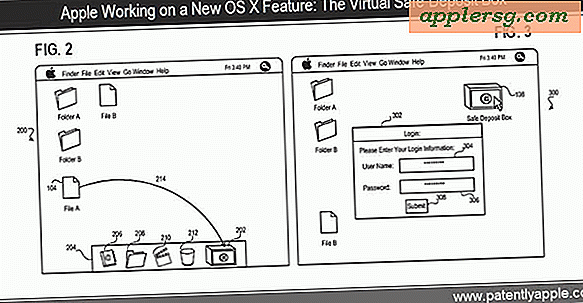So entfernen Sie doppelte Abstände in Outlook
Mit Microsoft Office-Produkten können Sie die Art und Weise ändern, wie diese Programme Zeilen und Absätze anzeigen. Wenn Ihre Outlook-Zeilenabstandseinstellungen größer als eins sind, kann zwischen den Zeilen in Nachrichten, Notizen und anderen Outlook-Elementen eine zusätzliche Zeile erscheinen. E-Mail-Nachrichten mit doppeltem Zeilenabstand sind zwar lesbar, Sie können sie jedoch besser lesbar machen, indem Sie den doppelten Zeilenabstand entfernen. Dies können Sie für eine Auswahl, ein Dokument oder alle von Ihnen erstellten Dokumente tun.
Ändern Sie den Zeilenabstand im aktuellen Dokument
Schritt 1
Starten Sie Outlook und erstellen Sie ein neues Element, z. B. eine E-Mail, ein Meeting, einen Kontakt oder einen Termin.
Schritt 2
Klicken Sie auf "Text formatieren" und dann auf das Symbol "Zeilen- und Absatzabstand". Dieses Symbol besteht aus vier horizontalen Linien, die vertikal gestapelt sind und daneben Pfeile nach oben und unten haben. Nachdem Sie auf das Symbol geklickt haben, sehen Sie ein Menü mit Zahlen wie 1.0, 1.5 und 2.0. Diese Zahlen repräsentieren unterschiedliche Zeilenabstandswerte.
Klicken Sie auf "1.0", um den Zeilenabstand auf 1 zu setzen. Sie können überprüfen, ob sich der Abstand geändert hat, indem Sie Text in das von Ihnen ausgewählte Fenster eingeben. Wenn Sie beispielsweise eine neue Nachricht beginnen, verwendet Outlook bei der Eingabe Ihrer Nachricht Einzelabstände. Wenn Sie den Zeilenabstand mit dieser Methode ändern, gilt Ihre Änderung nur für die neue Aufgabe, den Kontakt, das Meeting, die E-Mail oder den Termin, die Sie erstellen. Wenn Sie beispielsweise eine neue Nachricht beginnen, verwendet Outlook beim Eingeben der neuen Nachricht den standardmäßigen Zeilenabstand. Wenn dieser Standardwert 2 ist, werden beim Eingeben der neuen Nachricht Zeilen mit doppeltem Zeilenabstand angezeigt.
Ändern Sie den Standardzeilenabstand
Schritt 1
Erstellen Sie ein neues Element, z. B. eine Besprechung, einen Kontakt, eine E-Mail-Nachricht oder einen Termin.
Schritt 2
Klicken Sie auf "Text formatieren" und dann auf das Symbol "Zeilen- und Absatzabstand". Klicken Sie auf "Zeilenabstandsoptionen", um den Absatzdialog zu öffnen. Dieses Dialogfeld enthält Steuerelemente, mit denen Sie Zeilenabstand, Absatzabstand, Seitenumbrüche und andere Eigenschaften anpassen können.
Schritt 3
Klicken Sie auf die Registerkarte "Einzüge und Abstände" und wählen Sie im Dropdown-Menü "Zeilenabstand" die Option "Einzeln".
Klicken Sie auf "Als Standard festlegen", um ein Dialogfenster anzuzeigen, das zwei Optionen enthält. Klicken Sie auf "Alle Dokumente basierend auf der Vorlage NormalEmail.dotm", wenn Sie die Änderungen auf alle Outlook-Dokumente anwenden möchten. Klicken Sie andernfalls auf "Nur dieses Dokument", um die Änderungen auf das aktuelle Dokument anzuwenden. Klicken Sie auf "OK", um die Änderungen zu übernehmen.