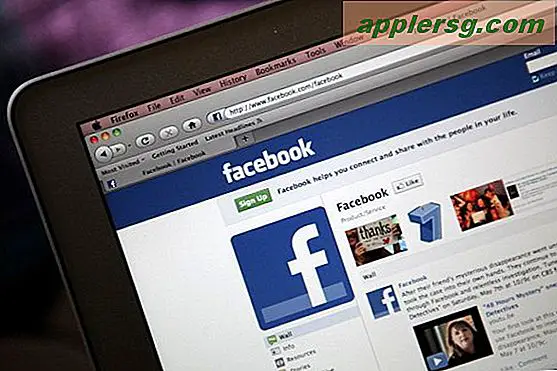So beheben Sie Probleme beim Scrollen mit der Maus auf meinem Laptop
Touchpads auf Laptops wurden ursprünglich entwickelt, um externe Mäuse zu ersetzen. Seit August 2011 imitieren Touchpad-Mäuse häufig Scrollräder und ermöglichen es Benutzern, über die Seite zu scrollen, wenn sie ihre Finger über die rechte Seite des Geräts ziehen. Wenn Sie bei der Verwendung Ihrer Laptop-Maus Scroll-Probleme haben, könnten die Geräteeinstellungen schuld sein. Um die Einstellungen Ihres Touchpads anzupassen, rufen Sie das Dialogfeld "Mauseigenschaften" in der Windows-Systemsteuerung auf.
Schritt 1
Klicken Sie auf "Start" und wählen Sie "Systemsteuerung". Geben Sie "Maus" in das Suchfeld in der oberen rechten Ecke des Bildschirms ein (ohne Anführungszeichen) und wählen Sie dann "Maus" aus den Ergebnissen aus.
Schritt 2
Klicken Sie auf die Registerkarte "Geräteeinstellungen". Wählen Sie Ihr Touchpad aus und klicken Sie dann auf die Schaltfläche "Einstellungen". Klicken Sie auf "Scrollen".
Schritt 3
Wählen Sie "Ausgewähltes Element scrollen", um das Scrollen in einem aktiven Fenster oder Objekt zu verwenden. Klicken Sie auf "Element unter Zeiger scrollen", um das Scrollen im Fenster oder Objekt unter dem Mauszeiger zu verwenden. Das Fenster muss bei Auswahl dieser Option nicht aktiv sein.
Schritt 4
Ziehen Sie den Schieberegler nach rechts oder links, um die Bildlaufgeschwindigkeit zu erhöhen oder zu verringern.
Schritt 5
Klicken Sie auf "Ein-Finger-Scrollen". Aktivieren Sie "Vertikalen Bildlauf aktivieren" und "Horizontalen Bildlauf aktivieren", um mit einem Finger in beide Richtungen zu scrollen.
Schritt 6
Aktivieren Sie "ChiralMotion Scrolling", um auf einer Seite nach oben, unten, rechts oder links zu scrollen, während Sie Ihren Finger in einer kreisförmigen Bewegung bewegen.
Schritt 7
Aktivieren Sie "EdgeMotion beim Scrollen aktivieren", um mit dem Scrollen fortzufahren, wenn Ihr Finger die Unterseite der Laptop-Maus erreicht; Aktivieren Sie "Freilauf aktivieren", um weiter durch eine Seite zu scrollen, auch wenn Sie Ihren Finger von der Touchpad-Oberfläche abheben.
Klicken Sie auf "Übernehmen" und dann auf "OK", um die Probleme beim Scrollen mit der Maus auf dem Laptop zu beheben. Klicken Sie auf "OK", um das Fenster "Mauseigenschaften" zu schließen.