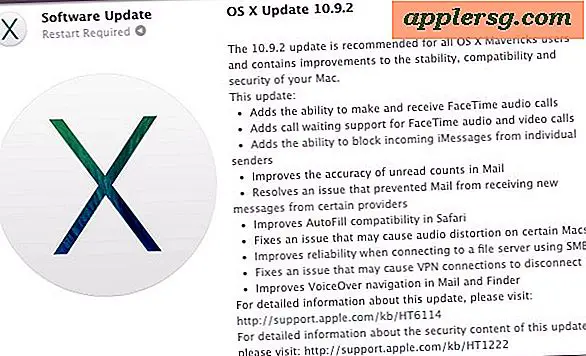So bearbeiten Sie eine WMV-Datei
Artikel, die Sie benötigen
Videodatei (im WMV-Format)
Windows-PC
In unserem aktuellen Zeitalter der Handheld-Technologie scheint es, dass fast jeder ein Gerät besitzt, das Videos aufnimmt. Viele Menschen erstellen und teilen Videos mit Freunden und Familie, indem sie Videohosting und soziale Netzwerke wie YouTube und Facebook verwenden. Bevor Sie Ihr Video online veröffentlichen, möchten Sie es jedoch möglicherweise oft bearbeiten, um es prägnanter und angenehmer zu gestalten.
Jede Version von Windows enthält ein einfaches Videobearbeitungsprogramm namens Movie Maker. Um dieses Programm zu öffnen, klicken Sie einfach auf das Startmenü und dann auf "Alle Programme". Durchsuchen Sie die Liste der installierten Programme für Windows Movie Maker. Wenn Sie es nicht sofort sehen, müssen Sie möglicherweise in den Ordner Zubehör gehen, um es zu finden. Klicken Sie darauf, um es zu starten.
Als nächstes importieren Sie Ihre WMV-Datei in Movie Maker. Klicken Sie dazu einfach auf die Schaltfläche Medien importieren in der oberen linken Ecke des Movie Maker-Fensters. Dadurch wird ein Dialogfeld geöffnet, in dem Sie zu Ihrer Datei navigieren können. Wenn sich Ihre Datei beispielsweise auf Ihrem Desktop befindet, klicken Sie auf die Verknüpfung "Desktop" auf der linken Seite dieses Dialogfelds. Wenn Sie es nicht finden können, verwenden Sie die Suchfunktion in der oberen rechten Ecke. Nachdem Sie die richtige Datei ausgewählt haben, doppelklicken Sie darauf oder klicken Sie auf die Schaltfläche "Importieren".
Nachdem Sie den Clip in das Projekt importiert haben, finden Sie im Bereich „Importierte Medien“ des Fensters eine Miniaturansicht des Clips. Ziehen Sie als Nächstes diesen Clip nach unten auf das Storyboard. Jetzt können Sie mit der Bearbeitung beginnen.
Beginnen Sie mit der Wiedergabe des Clips. Wenn Sie den ersten Bearbeitungspunkt gefunden haben, drücken Sie auf Pause. Wenn der Clip beispielsweise mit dem Objektivdeckel über dem Objektiv beginnt, warten Sie, bis der Objektivdeckel abgenommen und die Aufnahme stabilisiert ist, und drücken Sie dann auf „Pause“.
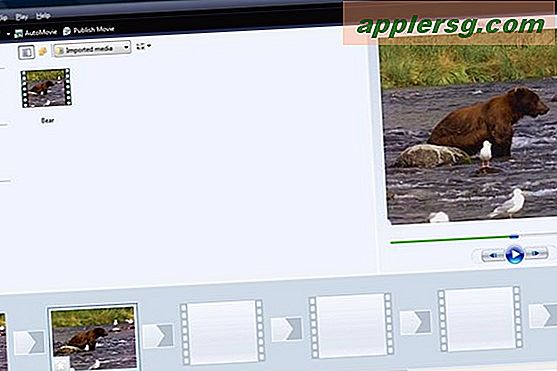
Klicken Sie auf die Schaltfläche "Aufteilen". Sie sehen jetzt zwei Clips im Storyboard anstelle von einem. Der erste Clip enthält das unerwünschte Filmmaterial, während der zweite den Rest Ihres Videos enthält.
Löschen Sie den unerwünschten Teil des Videos. Klicken Sie dazu einfach mit der rechten Maustaste auf den ersten Clip und klicken Sie auf "Löschen".
Wiederholen Sie die Schritte 2 und 3 für jeden Teil des unerwünschten Videos. Denken Sie daran, dass Sie das Video an zwei Stellen aufteilen müssen, wenn Ihr unerwünschtes Video zwischen Abschnitten liegt, die Sie behalten möchten. Diese werden als In- und Out-Punkte bezeichnet.
Wenn Sie mit der Bearbeitung fertig sind, exportieren Sie den Film. Klicken Sie dazu oben im Fenster auf die Schaltfläche "Film veröffentlichen". Dies ist ein notwendiger Schritt, um eine tatsächliche Videodatei zu erstellen. In diesem Dialogfeld werden Sie aufgefordert, den gewünschten Ausgabedateityp auszuwählen, z. B. DVD, CD, DV-Kamera oder E-Mail. Sobald Sie dies ausgewählt haben, beginnt das Video mit dem Rendern.
Tipps
Um zusätzliche Hilfe zum Arbeiten mit Windows Movie Maker zu erhalten, klicken Sie auf das Menü Hilfe und dann auf Hilfethemen. Stöbern oder suchen Sie nach dem Thema, zu dem Sie Hilfe benötigen.
Wenn Sie eine andere Videodatei als WMV haben, können Sie diese möglicherweise ebenfalls verwenden. Weitere Informationen finden Sie in der Dokumentation zu Windows Movie Maker.
Das Rendern Ihres Videos kann je nach Dauer der Videodatei und Geschwindigkeit Ihres Computers lange dauern. Bitte haben Sie während des Rendervorgangs etwas Geduld.