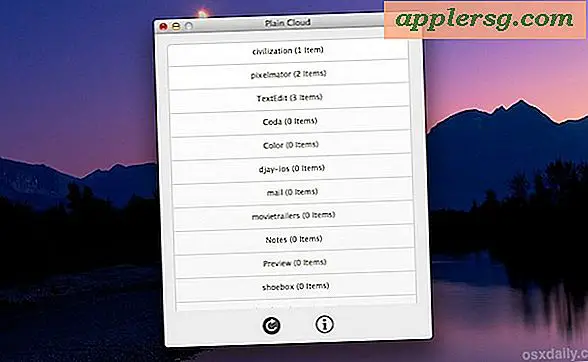So bearbeiten Sie eine Vorlage in MS Word
Vorlagen werden verwendet, um Dokumente zu erstellen, die Sie schnell entwickeln möchten. Sie können das Design Ihrer Vorlage verwenden und für Ihre Verwendung umgestalten. Word-Vorlagen werden für einen einfachen Zugriff im Vorlagenordner abgelegt. Wenn Sie mit einer Vorlage arbeiten, die ein gesperrtes Formular enthält, müssen Sie das Formular entsperren, bevor Sie es bearbeiten können. Sobald Ihre Aktualisierungen abgeschlossen sind, speichern Sie die Datei erneut oder benennen Sie sie in MS Word in eine andere Vorlage um.
Schritt 1
Gehen Sie zu MS Word und öffnen Sie die Vorlage, die Sie bearbeiten möchten, indem Sie auf „Datei“ und „Neu“ klicken. Wählen Sie im Aufgabenbereich „Neues Dokument“ die Option „Auf meinem Computer…“. Der Reiter „Vorlagen“ öffnet sich.
Schritt 2
Wählen Sie die Registerkarte "Allgemein", um Vorlagen zu bearbeiten, die Sie auf Ihrem Computer erstellt haben. Wählen Sie andernfalls eine der anderen Registerkarten aus. Wählen Sie die gewünschte Vorlage aus. Wählen Sie dann „Vorlage“ unter „Neu erstellen“ und klicken Sie auf „OK“. Die Vorlage wird auf Ihre Seite geladen.
Schritt 3
Bearbeiten Sie die Vorlage, indem Sie alle zu ändernden Inhalte auswählen und überschreiben.
Schritt 4
Aktualisieren Sie Felder in einer Vorlage, indem Sie das Feld (z. B. "Hier klicken und Empfängeradresse eingeben") auf Ihrer Seite auswählen. Das gesamte Feld wird grau angezeigt, wenn es ausgewählt ist.
Schritt 5
Klicken Sie mit der rechten Maustaste auf das Feld und wählen Sie „Feld bearbeiten“, um das Dialogfeld „Feld“ zu öffnen. Platzieren Sie Ihren Cursor im Textfeld "Text anzeigen" und ändern Sie ihn, um ihn wie gewünscht zu lesen, und klicken Sie dann auf "OK".
Schritt 6
Fügen Sie Ihrer Vorlage ein Datumsfeld hinzu, indem Sie „Einfügen“ und „Datum und Uhrzeit“ auswählen. Wählen Sie das gewünschte Datumsformat, setzen Sie ein Häkchen bei „Automatisch aktualisieren“ und klicken Sie auf „OK“. Das Datumsfeld wird Ihrer MS Word-Vorlage hinzugefügt.
Schritt 7
Bearbeiten Sie das Format eines vorhandenen Datumsfelds, indem Sie mit der rechten Maustaste darauf klicken. Wählen Sie ein anderes Datumsformat und setzen Sie ein Häkchen bei „Formatierung bei Updates beibehalten“. Klicken Sie dann auf „OK“.
Schritt 8
Bearbeiten Sie ein Formularfeld in Ihrer Vorlage, indem Sie es zuerst entsperren. Wählen Sie „Ansicht“, „Symbolleisten“ und „Anpassen“. Wählen Sie im Reiter „Symbolleisten“ „Formulare“, um die Symbolleiste „Formulare“ zu öffnen.
Schritt 9
Platzieren Sie den Cursor in das Formularfeld auf Ihrer Seite und klicken Sie dann auf die Schaltfläche „Formular schützen“ in der Symbolleiste „Formulare“. Doppelklicken Sie auf das Formularfeld, um es zu aktualisieren.
Schritt 10
Speichern Sie Ihre Arbeit, indem Sie auf „Datei“ und „Speichern unter“ klicken. Wählen Sie im Dialogfeld „Speichern unter“ den Dateinamen der Originalvorlage aus und doppelklicken Sie darauf. Die bearbeitete Vorlage ersetzt die Originaldatei.
Drücken Sie „OK“, wenn Sie eine Warnung erhalten, dass das Dokument Makros, ActiveX-Steuerelemente, XML-Erweiterungspaketinformationen oder Webcontainer enthält. Die aktualisierte Vorlage ist nun fertig.