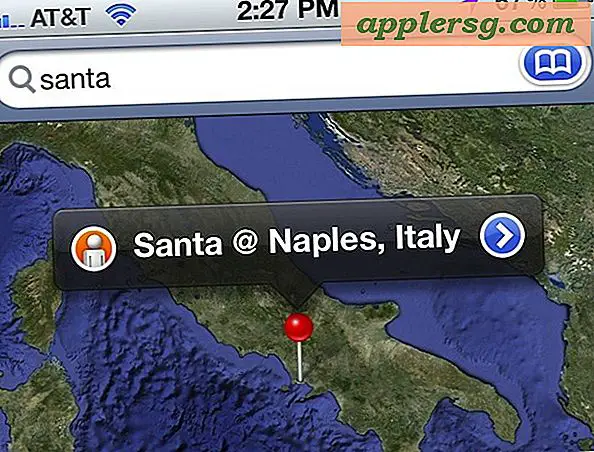So deaktivieren Sie den DVI-Energiesparmodus
Einige Computerbenutzer mit Dell-Monitoren, die über eine nVidia-basierte Grafikkarte verfügen, haben sich darüber beschwert, dass der Monitor wiederholt in den DVI-Energiesparmodus wechselt, ihre Arbeit unterbricht und dann im Energiesparmodus bleibt. Dies kann zumindest unbequem und nervig sein und sogar Ihre Arbeit zum Erliegen bringen. Es gibt eine Methode zum Deaktivieren des DVI-Energiesparproblems und zum Wiederherstellen des Normalzustands Ihres Systems.
Schritt 1
Rufen Sie den technischen Support von Dell unter 800-624-9896 an und fordern Sie einen DVI-Wiederherstellungsdateitreiber an. Der Techniker sendet Ihnen entweder den Treiber per E-Mail oder stellt eine URL für einen Download-Link bereit. Laden Sie die Datei herunter und notieren Sie sich den Speicherort. Es enthält eine Datei namens "DVI_Recover_CDIMAGE.iso".
Schritt 2
Legen Sie eine leere beschreibbare CD in das CD-Laufwerk Ihres Computers ein und brennen Sie die Datei "DVI_Recover_CDIMAGE.iso" auf die CD.
Schritt 3
Schließen Sie den Monitor mit dem VGA-Kabel, das beim Kauf mit dem Monitor geliefert wurde, an den VGA-Anschluss Ihres Computers an.
Schritt 4
Laden Sie die nVidia ForceWare-Treiber herunter und installieren Sie sie (siehe Ressourcen unten). Stellen Sie sicher, dass die zuvor gebrannte CD in das CD-Laufwerk eingelegt ist.
Schritt 5
Den Computer herunterfahren. Entfernen Sie die Netzkabel von Monitor und Computer. Entfernen Sie das VGA-Kabel und schließen Sie den Monitor über das DVI-Kabel an den Computer an.
Schritt 6
Drücken Sie den Netzschalter am Monitor und dann am Computer, während sie vom Stromkabel getrennt sind, um den Reststrom abzulassen. Schließen Sie die Stromkabel wieder an und starten Sie den Computer. Der Computer bootet von der CD. Lassen Sie den Computer mindestens eine Minute lang ungestört, entnehmen Sie die CD und fahren Sie das System dann wieder herunter.
Schalten Sie das System ein und testen Sie die DVI-Verbindung. Sie sollten das Problem mit dem DVI-Energiesparmodus beendet haben. Wenn nicht, wiederholen Sie Schritt 6. Manchmal ist es notwendig, dies 2 oder 3 Mal zu tun, um das Problem zu beheben.