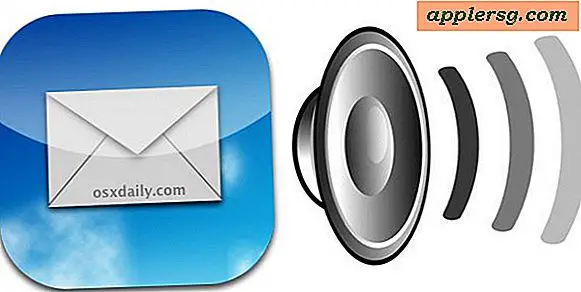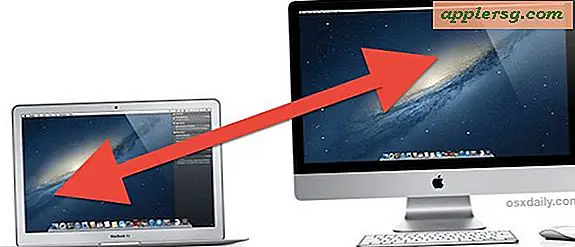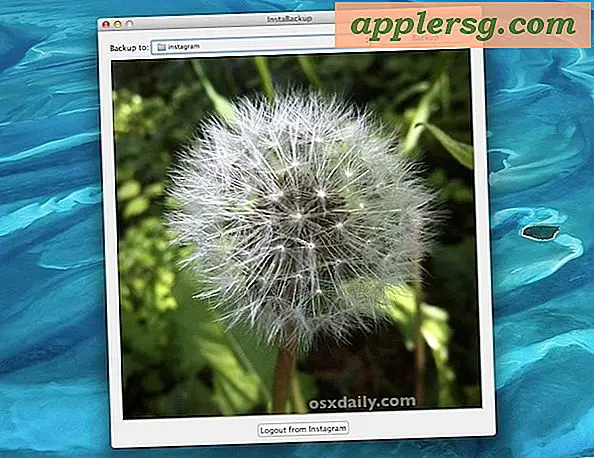So erstellen Sie Visitenkarten in Fireworks
Fireworks ist ein Grafikdesignprodukt von Adobe, mit dem Sie Firmenlogos, Webdesignbilder und sogar Visitenkarten erstellen können. Je nach Komplexität Ihres Designs können Sie in wenigen Minuten eine Visitenkarte erstellen lassen, wenn Sie bereits Ihre Designidee im Kopf haben. Denken Sie immer daran, Ihre Datei zu speichern, während Sie fortfahren, um zu verhindern, dass Ihre harte Arbeit verloren geht, und stellen Sie sicher, dass alle separaten Dateien (z. B. ein Briefkopf oder ein Logo) separat gespeichert werden, bevor Sie sie in Fireworks bearbeiten.
Schritt 1
Öffnen Sie Fireworks und wählen Sie die Option "Neues Fireworks-Dokument erstellen". Wenn Sie eine vollfarbige Visitenkarte haben möchten, deren Farbe bis zu allen Kanten der Karte verläuft, müssen Sie Abmessungen angeben, die das Zuschneiden der Karte ermöglichen. Geben Sie beispielsweise als Kartengröße eine Länge von 3,75 Zoll und eine Breite von 2,25 Zoll an. Wenn Sie eine weiße Karte haben oder weiße Ränder an den Rändern wünschen, geben Sie die Größe der fertigen Visitenkarte als 3,5 Zoll lang und 2 Zoll breit an.
Schritt 2
Wählen Sie die Leinwandfarbe für die Karte mithilfe der Farbpalette aus. Wählen Sie im Zweifelsfall die transparente Option. Wenn Sie eine größere Visitenkarte benötigen, um Farbe an den Rändern aufzunehmen, stellen Sie sicher, dass alle Text- und Bildelemente, die der Karte hinzugefügt werden, auf jeder Seite der Karte innerhalb von 1/4 Zoll bleiben, damit nichts abgeschnitten wird.
Schritt 3
Erstellen Sie einen Hintergrund für Ihre Karte. Die gebräuchlichsten Werkzeuge sind das solide Paintbucket-Werkzeug, das Verlaufswerkzeug oder die Kategorie Stile unter der Assets-Box auf der rechten Seite des Arbeitsbereichs, in dem sich Ihr Projekt befindet. Ihre Optionen variieren je nach Fireworks-Version, da nicht alle Farb- und Stilkombinationen in jeder Version verfügbar sind. Wählen Sie in der linken Seitenleiste das Rechteckwerkzeug unter der Kategorie "Vektor" aus. Zeichnen Sie den Rahmen um den Rand Ihrer Visitenkarte und treffen Sie Ihre Farb- und Farbverläufe im Abschnitt Eigenschaften unter dem Arbeitsbereich.
Schritt 4
Fügen Sie das Logo oder Foto an der gewünschten Stelle ein, indem Sie "Datei" und dann "Importieren" auswählen. Dadurch wird ein Dialogfeld geöffnet, in dem Sie zum Dateispeicherort navigieren und ihn öffnen können. Es wird nicht automatisch geöffnet; Sie müssen die Maus an der Stelle in der Visitenkarte anklicken und ziehen, an der das Bild platziert werden soll, damit das Logo angezeigt wird. Ziehen Sie dann die Ränder des Bildes mit der Maus, um die Größe bei Bedarf zu ändern. Es wird größer, je mehr Sie es ziehen, und Sie können die Größe später jederzeit ändern.
Schritt 5
Fügen Sie Textelemente ein, indem Sie in der linken Seitenleiste unter der Kategorie "Vektor" auf die Schaltfläche "A" klicken. Bewegen Sie die Maus an die Stelle, an der der Text beginnen soll, und wählen Sie dann „Texteigenschaften“ unter dem Arbeitsbereich aus.
Schritt 6
Wählen Sie die Schriftart aus, indem Sie auf das Schriftartenmenü klicken; Bewegen Sie den Mauszeiger über die Schriftnamen, um eine Vorschau anzuzeigen. Treffen Sie zusätzliche Auswahlen basierend auf Schriftgröße, Farbe und Ausrichtung.
Verschieben Sie Ihren Text in der Karte, indem Sie oben links in der Seitenleiste auf den schwarzen Pfeil klicken und auf das Textfeld klicken. Um den Text erneut zu bearbeiten, müssen Sie auf die Textschaltfläche "A" klicken.