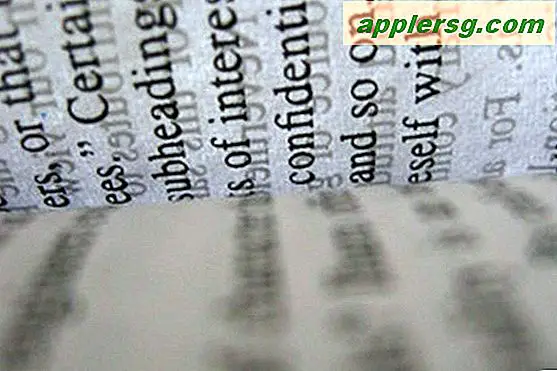So erstellen Sie Rahmen in Word
Rahmen in Microsoft Word sind gerade vertikale oder horizontale Linien, die Sie Ihrem Dokument hinzufügen können. Sie können sie verwenden, um eine feste Linie unter Text zur Dekoration oder Hervorhebung einzufügen, einen Rahmen um Text oder Bilder zu erstellen oder um die Zellen in einer Tabelle einzurahmen. Der Rahmenbefehl von Word bietet Ihnen die Flexibilität, die Position des Rahmens, die Stärke der Linie und den Linienstil zu wählen. Linienstile können durchgehend, mehrere Linien zusammen oder gestrichelte Linien sein.
Öffnen Sie Ihre Microsoft Word-Anwendung, indem Sie sie im Startmenü auswählen oder auf das Programmsymbol doppelklicken. Geben Sie Text in das Dokumentfenster ein. Drücken Sie die „Return/Enter“-Taste, um in eine neue Zeile zu wechseln.

Klicken Sie auf die Registerkarte "Startseite" und suchen Sie das Befehlssymbol "Rahmen" im Bereich "Design" in der Mitte des Menübands am oberen Bildschirmrand. Das Symbol sieht aus wie ein schwaches Fadenkreuz, das mit einem dünnen schwarzen Quadrat umrandet ist.

Klicken Sie auf das Symbol "Rahmen", um das Dropdown-Menü mit Rahmenoptionen zu erweitern. Wählen Sie eine horizontale Linie und sie wird über die Breite Ihrer Seite angezeigt.


Klicken und ziehen Sie, um einen Textabsatz auf Ihrer Seite auszuwählen, klicken Sie dann auf das Symbol "Rahmen" und wählen Sie einen Rahmen im Rahmen eines Rahmens aus der Dropdown-Liste aus. Nun erscheint ein Kästchen um den ausgewählten Text. Sie können einem Wort, mehreren Wörtern, einem Absatz oder mehreren Absätzen einen Rahmen im Rahmenstil zuweisen, je nachdem, was Sie vor der Verwendung des Befehls markieren.


Klicken Sie auf das Symbol "Rahmen", um das Dropdown-Menü erneut aufzurufen, und wählen Sie dann den letzten Befehl im Menü "Rahmen und Schattierung". Dadurch wird ein Dialogfeld geöffnet, in dem Sie Ihren Rahmen mit Linienstilen, Linienstärken und Farboptionen weiter anpassen können.


Tipps
Sie können Ihrem Dokument auch einen Rahmen hinzufügen, indem Sie die automatische Formatierung während der Eingabe von Microsoft Word verwenden. Mit dieser Funktion können Sie Verknüpfungssymbole eingeben, die zu Rahmen werden, wenn Sie die "Return/Enter"-Taste oder die Leertaste nach den Symbolen drücken. Geben Sie beispielsweise "---" (ohne Anführungszeichen) für einen durchgehenden einzeiligen Rahmen, "===" für einen doppelten Zeilenrahmen oder "###" für einen dreizeiligen Rahmen ein.
Verwenden Sie in der Macintosh-Version von Microsoft Word und in Versionen von Word für Windows vor 2007 das Menü "Format", um auf die Border-Befehle und -Features zuzugreifen. Verwenden Sie für die Word-Version 2014 und höher die Registerkarte "Design" auf der linken Seite, um zu den Rahmenbefehlen zu navigieren, die auf der rechten Seite angezeigt werden.
Die Breite eines horizontalen Rahmens richtet sich nach den Einzugsführungen auf dem Lineal. Um den Rahmen zu verlängern oder zu verkürzen, klicken und ziehen Sie die dreieckigen Einzugsmarkierungen auf dem oberen Lineal nach links oder rechts.
Warnungen
Wenn Sie Ihrem Dokument versehentlich einen automatisch formatierten Rahmen hinzugefügt haben und diesen nicht möchten, klicken Sie auf die Schaltfläche "Rückgängig" in der Symbolleiste für den Schnellzugriff oben links auf dem Bildschirm oder drücken Sie die Tasten "Strg"+"Z" auf der Tastatur, um die Formatierung rückgängig zu machen.