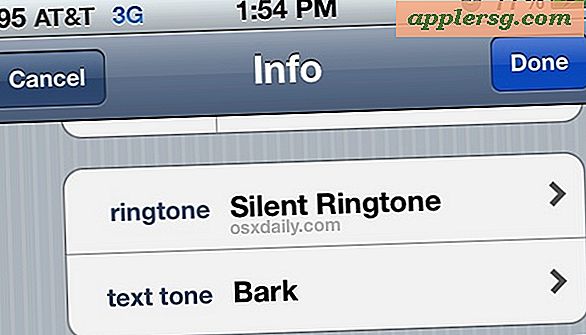So konvertieren Sie eine Excel-Tabelle in Etiketten
Excel-Tabellen ermöglichen es Benutzern, Kontaktinformationen für Mailinglisten in Spalten zu organisieren, die den Kategorie- oder Feldnamen enthalten. Benutzer können Informationen in der Tabelle aktualisieren oder Etiketten für den Versand oder Versand aus der Excel-Tabelle (auch als Arbeitsblatt bezeichnet) erstellen. Da Daten in Tabellenkalkulationen nicht direkt in Etiketten konvertiert werden können, sollten Sie die Etikettenvorlagen und die Seriendruckfunktion von Microsoft Word verwenden, um Etiketten zu generieren. In MS Word erstellte Etiketten können Daten aus einer Excel-Tabelle enthalten und dann auf vorgeschnittene Blätter gedruckt werden, die in Bürobedarfsgeschäften erhältlich sind.
Schritt 1
Öffnen Sie Ihre Excel-Tabelle und vergewissern Sie sich, dass die erste Zeile Spaltenüberschriften für jede Kategorie enthält (z. B. Vorname, Nachname, Straße usw.). Wenn in Zeile 1 keine Kategorien aufgeführt sind, klicken Sie auf die erste Zelle (A1) und wählen Sie "Zeile" unter "Einfügen" in der oberen Menüleiste und geben Sie einen Kategorienamen für jede Spalte ein.
Schritt 2
Sortieren Sie Ihre Daten, falls gewünscht, indem Sie die Raute in der oberen linken Ecke Ihrer Tabelle auswählen (oder wählen Sie "Alle auswählen" unter "Bearbeiten" in der oberen Menüleiste), wählen Sie "Sortieren" unter "Extras" in der oberen Menüleiste . Geben Sie an, dass das Arbeitsblatt eine Kopfzeile hat, indem Sie diese Option im Dialogfeld auswählen. Wählen Sie die Sortierkriterien über die Dropdown-Menüs aus und klicken Sie auf die Schaltfläche "OK".
Schritt 3
Speichern Sie die neueste Version der Tabelle, indem Sie in der oberen Menüleiste unter "Datei" auf "Speichern" klicken.
Schritt 4
Öffnen Sie ein neues leeres Dokument in Microsoft Word und wählen Sie in der oberen Menüleiste unter "Extras" die Option "Etiketten". Hinweis: In Microsoft Word 2007 befindet sich diese Funktion unter der Registerkarte "Mailing".
Schritt 5
Klicken Sie im Bereich "Etikett" auf die Schaltfläche "Optionen" und wählen Sie Ihr Etikettenformat entsprechend dem Etikettenhersteller und der Produktnummer. Hinweis: Das Dialogfeld zeigt eine Zusammenfassung der Etikettenbeschreibung für das markierte Etikett (z. B. Etikettentyp, Etikettengröße und Seitengröße) an, sodass Sie bei Bedarf eine Etikettenkonfiguration auswählen können.
Schritt 6
Klicken Sie auf die Schaltfläche "OK", um zum Hauptfenster für die Etiketteneinrichtung zurückzukehren. Wählen Sie im Abschnitt "Anzahl der Labels" die Option "Einzelnes Label", um festzulegen, dass jeder Datensatz auf einem Label platziert wird (anstelle aller Labels mit den gleichen Informationen).
Schritt 7
Klicken Sie auf die Schaltfläche "Datenzusammenführung" und prüfen Sie, ob eine Symbolleiste "Datenzusammenführungs-Manager" mit einem neuen Dokument angezeigt wird.
Schritt 8
Wählen Sie in der Symbolleiste des Datenzusammenführungs-Managers unter "Datenquelle" die Option "Datenquelle öffnen".
Schritt 9
Wählen Sie das in Schritt 3 aktualisierte Excel-Arbeitsblatt aus und klicken Sie auf die Schaltfläche "Öffnen".
Schritt 10
Wählen Sie die Registerkarte Arbeitsblatt aus dem Dropdown-Menü im Abschnitt "Dokument in Arbeitsmappe öffnen" und klicken Sie auf die Schaltfläche "OK", um den Assistenten "Etiketten bearbeiten" zu öffnen.
Schritt 11
Klicken Sie auf die Schaltfläche "Seriendruckfeld einfügen" und wählen Sie die gewünschte Kategorie aus dem Arbeitsblatt (in Schritt 1 identifiziert). Drücken Sie bei Bedarf die Leertaste, um zwischen Kategorien ein Leerzeichen einzufügen (z. B. zwischen Vorname und Nachname) und geben Sie zusätzliche Standardinformationen ein (z. B. ein Komma zwischen Stadt und Bundesland oder die Eingabetaste für einen Zeilenumbruch ). Wiederholen Sie diesen Schritt, um jede Kategorie als Feld einzufügen, und drücken Sie dann die Schaltfläche "OK", um den Assistenten zum Bearbeiten von Labels zu schließen.
Schritt 12
Wählen Sie die Schaltfläche "In neuem Dokument zusammenführen" im Abschnitt "Zusammenführen" der Data Merge Manager Toolbox aus, um ein neues Dokument zu erstellen, das die Excel-Arbeitsblattinformationen als Beschriftungen enthält.
Schritt 13
Speichern Sie das neue Dokument mit Etikettenseiten, indem Sie in der oberen Menüleiste unter "Datei" "Speichern unter" auswählen und den gewünschten Dokumentnamen in das Feld eingeben, bevor Sie auf die Schaltfläche "Speichern" klicken.
Legen Sie die Etikettenbögen, falls gewünscht, in das Papierfach des Druckers ein und wählen Sie die Druckfunktion, um Etiketten zu drucken (die Druckfunktion wird durch Auswahl von „Drucken“ unter „Datei“ in der oberen Menüleiste aufgerufen).