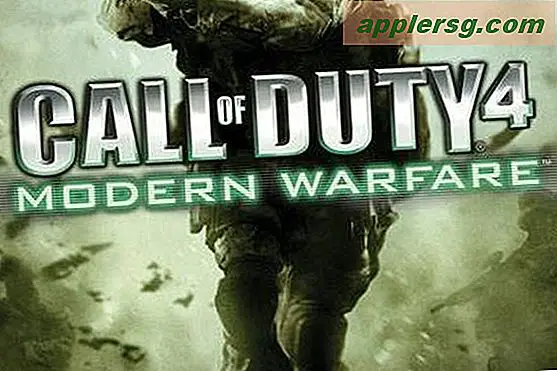So konfigurieren Sie einen Cisco-Router mit einer Firewall
Ein Cisco-Router mit einer softwarebasierten Firewall bietet einige der besten Sicherheitsfunktionen der Netzwerkbranche. Die Konfiguration eines Cisco-Routers mit Firewall ähnelt der Konfiguration eines Routers ohne Firewall. Die einzige Ergänzung sind sicherheitsbasierte Befehle, die den Zugriff über externe Schnittstellen beschränken. In beiden Fällen ist die Konfiguration eine Herausforderung für Benutzer, die mit dem Cisco Internetwork Operating System (IOS) und der Cisco Command Line Interface (CLI) nicht vertraut sind. Daher sollte sowohl eine benutzerdefinierte als auch eine standardmäßige Konfiguration nur von einem qualifizierten Netzwerkadministrator versucht werden.
Konfigurieren eines Cisco Routers mit Cisco IOS Firewall
Schritt 1
Installieren Sie auf der Administrator-Workstation die Terminalemulationssoftware; Normalerweise befindet sich diese auf der Installations-CD Ihres Routers. Wenn Sie es vorziehen, Anwendungen von Drittanbietern zu verwenden, stehen Ihnen viele Möglichkeiten kostenlos im Internet zur Verfügung.
Schritt 2
Verbinden Sie den Router über das serielle RS-232-Kabel mit dem verfügbaren seriellen COM-Port der Workstation.
Schritt 3
Starten Sie auf der Workstation die Terminalemulationssoftware. Schalten Sie den Router ein; die anfängliche Boot-Sequenz beginnt. Wenn der Router zuvor konfiguriert wurde, wird eine Eingabeaufforderung angezeigt, z. B. „hostname>“; andernfalls wird auf einem nicht konfigurierten Router „Router>“ angezeigt.
Schritt 4
Geben Sie "en" oder "enable" in die anfängliche Befehlszeile ein und drücken Sie "Enter". Eine Passwortabfrage wird angezeigt. Geben Sie Ihr Passwort ein, wodurch Sie in den privilegierten Modus wechseln. Ihre Eingabeaufforderung ändert sich in "Router#".
Schritt 5
Geben Sie „conf t“ ein. Drücken Sie Enter". Dadurch gelangen Sie in den globalen Konfigurationsmodus. Ihre Eingabeaufforderung ändert sich zu „Router (config) #“.
Schritt 6
Stellen Sie fest, ob Ihr aktueller Router mit einer IOS-Firewall ausgestattet ist, indem Sie „IP inspect ?“ eingeben. Drücken Sie Enter". Wenn der Router die IOS-Firewall enthält, wird eine Liste von Befehlen angezeigt, die speziell für die Firewall-Konfiguration entwickelt wurden. Wenn nicht, wird „% Unrecognized Command“ angezeigt. Wenn Sie die Cisco IOS-Firewall installieren müssen, finden Sie Links im Abschnitt Ressourcen.
Schritt 7
Wenn Sie bestimmte Schnittstellen konfigurieren müssen, um den Zugriff und den Netzwerkverkehr einzuschränken, geben Sie „Schnittstelle [NAME]“ ein und ersetzen Sie [NAME] durch den Namen der konfigurierbaren Schnittstelle. Drücken Sie Enter." Die Eingabeaufforderung ändert sich zu „Router (config-if) #“.
Schritt 8
Beginnen Sie mit der Eingabe der neuen Konfiguration Ihres Routers. Drücken Sie nach jeder Befehlszeileneingabe die Eingabetaste. Verwenden Sie den Link im Abschnitt Ressourcen dieses Artikels, um zu ermitteln, welche Firewallkonfiguration für Ihre Netzwerkanforderungen am besten geeignet ist. In vielen Fällen muss ein Netzwerkadministrator aufgrund der Komplexität des Netzwerks eine benutzerdefinierte Konfiguration entwerfen.
Schritt 9
Nachdem Sie alle Konfigurationsbefehle eingegeben haben, geben Sie „CNTL/Z“ ein und drücken Sie „Enter“, wodurch die Befehlszeile in den privilegierten Modus zurückkehrt.
Schritt 10
Geben Sie "IP-Route anzeigen" oder "IP-Arp anzeigen" ein und drücken Sie "Enter". Eine Liste der IP-Adressen der Netzwerknachbarn wird angezeigt, die anzeigt, dass Ihr Router richtig konfiguriert ist und mit bekannten Nachbarn mit der neuen Konfiguration kommuniziert.
Schritt 11
Geben Sie an der Eingabeaufforderung "show running-config" ein und drücken Sie "Enter". Ihre neue laufende Konfiguration wird angezeigt.
Speichern Sie Ihre neue Konfiguration auf dem Router. Geben Sie "copy running-config startup-config" ein und drücken Sie "Enter". Dadurch wird Ihre aktuelle Konfiguration in Ihre Startkonfiguration kopiert und im Speicher des Routers gespeichert.