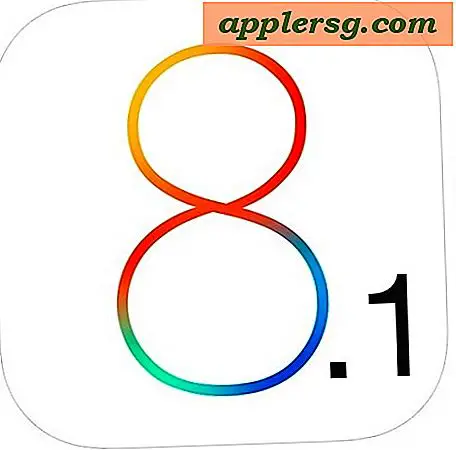So fügen Sie einem Slick-MP3-Player Musikdateien hinzu
Artikel, die Sie benötigen
PC mit USB-Laufwerk
USB-Kabel
Der 1 GB Slick MP3-Player ist eine preiswerte und handliche Alternative zu den teureren MP3-Playern auf dem Markt. Die Navigation kann jedoch schwierig sein, und Anweisungen zum Hinzufügen von Musikdateien sind oft alles andere als einfach.
Verbinden Sie den Slick-Player über das mitgelieferte USB-Kabel mit Ihrem Computer.
Warten Sie, bis das System den MP3-Player erkennt.
Wählen Sie die Option zum Anzeigen der Dateien im Gerät. Dazu müssen Sie ggf. mit der rechten Maustaste auf das Symbol des Geräts klicken und die Option "Öffnen" auswählen.
Schauen Sie in das Dialogfeld, das die Dateien im MP3-Player anzeigt. Möglicherweise bemerken Sie einen Ordner mit der Bezeichnung "MICIN.DIR". Sie müssen einen ähnlichen Ordner erstellen.
Klicken Sie mit der rechten Maustaste auf eine freie Stelle im Dialogfeld und fahren Sie mit der Maus über die Option "Neu". Einige weitere Optionen erscheinen daraus, und oben sollte eine "Ordner" -Option sein. Klick es.
Klicken Sie mit der rechten Maustaste auf den Ordner neben dem Ordner MICIN.DIR mit der Bezeichnung "Neuer Ordner". Wählen Sie die Option "Umbenennen". Benennen Sie den Ordner "MP3".
Öffnen Sie die Ordner mit den Musikdateien, die Sie auf dem Gerät speichern möchten, und ziehen Sie sie in den MP3-Ordner. Sie haben Ihrem Slick MP3-Player offiziell Songs hinzugefügt.
Tipps
Denken Sie bei MP3-Playern wie dem Slick daran, dass die Leistung im Gegensatz zu High-End-MP3-Playern nicht annähernd so optimal ist. Der Player kann manchmal langsam reagieren.