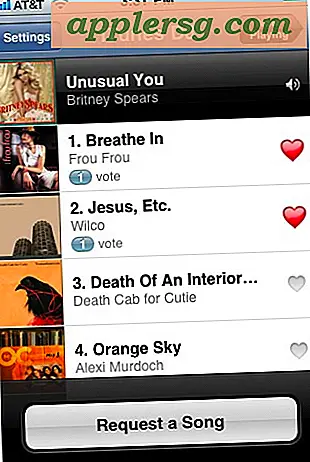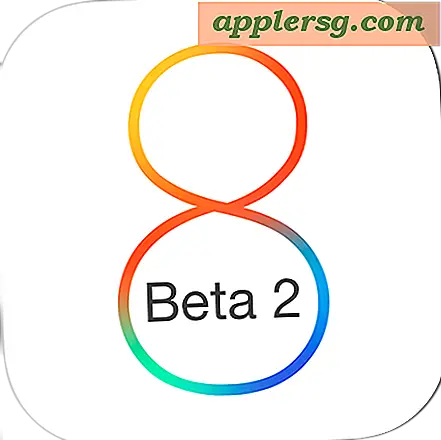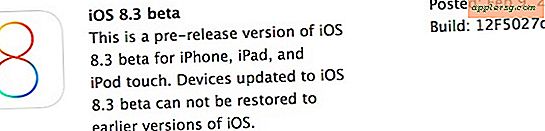So fügen Sie Zinsen für Kreditkartenzahlungen in QuickBooks hinzu
Wenn auf Ihrem Kreditkartenkonto Zinsen anfallen, müssen Sie diese in Ihrer QuickBooks-Datei erfassen, damit Ihre Aufzeichnungen korrekt sind. Diese Arten von Ausgaben gehen auf ein Zinsaufwandskonto. Dieses Konto ist hilfreich, um Sie über die Zinsaufwendungen zu informieren, die Sie von Monat zu Monat auf Ihre Konten zahlen. Sie können diese Zinsaufwendungen in der Regel vermeiden, indem Sie Ihre Kreditkarte jeden Monat vollständig bezahlen. Die meisten Standardkontenpläne in QuickBooks enthalten bereits ein Zinsaufwandskonto. Wenn nicht, können Sie das Konto über das Dialogfeld "Neues Konto hinzufügen" hinzufügen.
Schritt 1
Öffnen Sie QuickBooks, halten Sie die "Strg"-Taste gedrückt und klicken Sie auf die "A"-Taste, um den "Kontenplan" zu öffnen. Sie können auch im oberen Menü "Listen" oder "Unternehmen" auswählen und in einem der Untermenüs "Kontenplan" auswählen, um den "Kontenplan" zu öffnen. Durch Klicken auf das Symbol "Kontenplan" im Abschnitt "Unternehmen" der "Startseite" wird auch der "Kontenplan" geöffnet.
Schritt 2
Doppelklicken Sie in der Liste "Kontenplan" auf das Kreditkartenkonto, zu dem Sie Zinsen hinzufügen möchten, um das Register für dieses Konto zu eröffnen.
Schritt 3
Gehen Sie zur ersten leeren Zeile im Kreditkartenkontoregister. Geben Sie das Datum der Transaktion in die Spalte "Datum" ein und drücken Sie zweimal die "Tabulatortaste", um in die Spalte "Zahlungsempfänger" zu gelangen. Geben Sie den Firmennamen in die Spalte "Zahlungsempfänger" ein und drücken Sie die Tabulatortaste. Bewegt sich der Cursor in die Spalte „Gebühren“, überspringen Sie den nächsten Schritt. Wenn das Dialogfeld "Name nicht gefunden" angezeigt wird, fahren Sie mit dem nächsten Schritt fort.
Schritt 4
Klicken Sie im Dialogfeld "Name nicht gefunden" auf die Schaltfläche "Einrichten", um zum Dialogfeld "Namenstyp auswählen" zu gelangen. Klicken Sie im Dialogfeld "Namenstyp auswählen" auf das Optionsfeld "Lieferant" und klicken Sie auf die Schaltfläche "OK", um zum Dialogfeld "Neuer Lieferant" zu gelangen. Geben Sie in der obersten Zeile des Dialogfelds "Neuer Lieferant" einen "Lieferantenname" ein und geben Sie alle restlichen angeforderten Informationen ein. Klicken Sie abschließend auf die Schaltfläche "OK", um das Kreditorenkonto zu speichern und zum Kreditkartenregister zurückzukehren. Tab in die Spalte "Gebühren".
Schritt 5
Geben Sie im Kreditkartenregister in der Spalte "Gebühr" den Zinsbetrag ein und wechseln Sie mit der Tabulatortaste in die Spalte "Konto".
Schritt 6
Geben Sie "Interesse" ein. Wenn Ihr Zinsaufwandskonto angezeigt wird, gehen Sie zur nächsten Spalte und klicken Sie auf die Schaltfläche "Aufzeichnen" in der unteren rechten Ecke des Registers, um die Transaktion aufzuzeichnen. Überspringen Sie den verbleibenden Schritt. Wenn das Konto nicht angezeigt wird, lassen Sie das Wort "Zinsen" in der Spalte "Konto" und drücken Sie die "Tabulatortaste", um das Dialogfeld "Konto nicht gefunden" zu öffnen. Gehen Sie zum nächsten Schritt.
Klicken Sie im Dialogfeld "Konto nicht gefunden" auf die Schaltfläche "Einrichten", um das Dialogfeld "Neues Konto hinzufügen" zu öffnen. Benennen Sie das Konto "Zinsen" oder "Zinsaufwendungen" gemäß den Benennungsnormen in Ihrem "Kontenplan". "Klicken Sie auf die Schaltfläche "Speichern & Schließen", um das Konto zu speichern, schließen Sie das Dialogfeld und kehren Sie zur Kasse zurück. Klicken Sie auf die Schaltfläche "Aufzeichnen" in der unteren rechten Ecke der Kasse, um die Transaktion aufzuzeichnen.