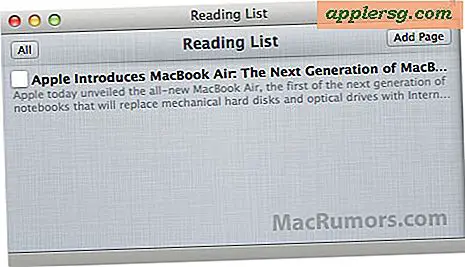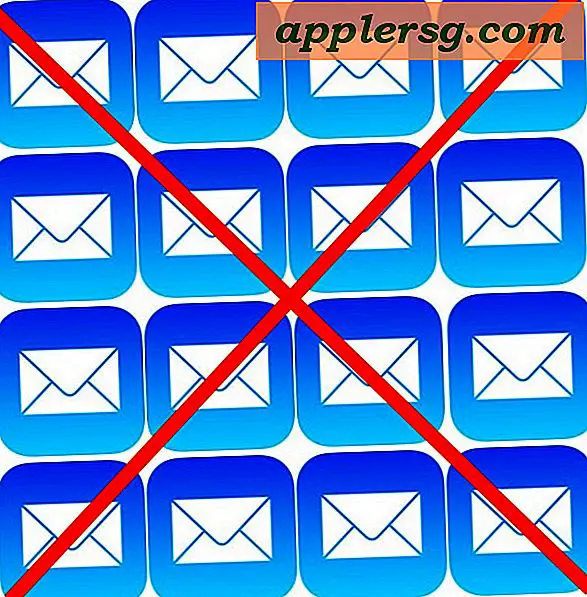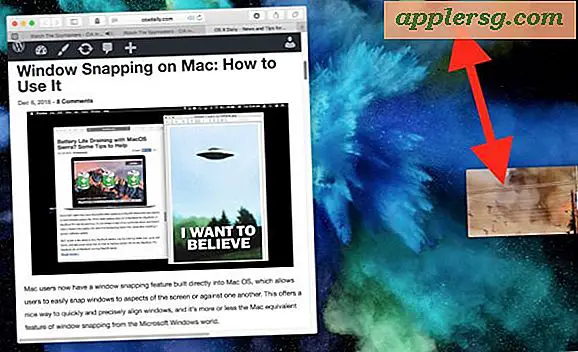So fügen Sie Ihrer Site ein Wetterradar hinzu
Das Wetterradar verleiht Ihrer Website ein individuelles, professionelles Gefühl für Ihre Umgebung, indem es über das Standard-Widget hinausgeht, das nur die Temperatur anzeigt. Um ein Radar hinzuzufügen, müssen Sie sich bei einem Wetterdienst anmelden, und diese Pakete haben normalerweise monatliche Kosten. Nachdem Sie den XML-Feed des Dienstes zu Ihrer Website hinzugefügt haben, wird das Radar automatisch aktualisiert, damit Sie an anderen Bereichen Ihrer Website arbeiten können.
Erstellen Sie Ihr Radar
Schritt 1
Navigieren Sie zur Webseite des Wetterdienstes, den Sie verwenden möchten, z. B. Zoom Radar, Weather Underground, The Weather Channel oder AccuWeather.
Schritt 2
Wählen Sie den gewünschten Radardienst oder Dienstplan aus und kaufen Sie den Plan.
Schritt 3
Verwenden Sie die Anpassungsfunktionen des Radars, um Ihre Stadt und andere Daten auszuwählen, die Ihr Wetterradar verfolgen soll. Bei einigen Diensten, wie z. B. Zoom Radar, erstellt ein Vertriebsmitarbeiter eine Karte für Sie, nachdem Sie ein Formular ausgefüllt und Ihre Zahlung verarbeitet wurde.
Verwenden Sie die Schaltfläche „Generieren“, um Ihren benutzerdefinierten Radar-Feed im XML-Format zu erstellen. Eine XML-Datei ist im Wesentlichen eine Pipe, die die Informationen, die Sie anzeigen möchten, von der Quelle auf Ihre eigene Website überträgt.
Hinzufügen Ihres Radars
Schritt 1
Navigieren Sie zu Ihrer Site und öffnen Sie Ihre Liste der verfügbaren Plugins.
Schritt 2
Wählen Sie ein Anzeige-Plugin aus, das XML-Dateien unterstützt. Das Plugin dient als Wasserhahn, der Ihre XML-Pipe in etwas Nützliches verwandelt. XML-fähige Plugins unterscheiden sich für jede Website. Zu den WordPress-Plugins, die Sie verwenden könnten, gehören beispielsweise SimplePie, XML-Line und WP All Import 3.0.
Schritt 3
Öffnen Sie das Plugin und wählen Sie Ihre XML-Datei aus.
Schritt 4
Wählen Sie die Elemente aus, die Sie in das Setup-Menü aufnehmen möchten. Für Radar sollten Sie alle Elemente einschließen, damit Wetterwarnungen auf Ihrer Radarkarte angezeigt werden.
Schritt 5
Passen Sie Ihre Vorlage und Ihr Design mit Farben, Tags, Feldern und Ihren eigenen Inhalten an. Wählen Sie bei Aufforderung beliebige Elemente wie Legenden oder Standortinformationen aus.
Drücken Sie die Schaltfläche „Speichern“ oder „Veröffentlichen“. Ihr Plugin benachrichtigt Sie, wenn es Code generiert, den Sie zu Ihrer Site hinzufügen können, oder ob es das Radar direkt hinzufügt. Fügen Sie den Code an Ihrem gewünschten Site-Speicherort hinzu, wenn Sie vom Plugin dazu aufgefordert werden. Das Radar wird jetzt hinzugefügt und automatisch aktualisiert.