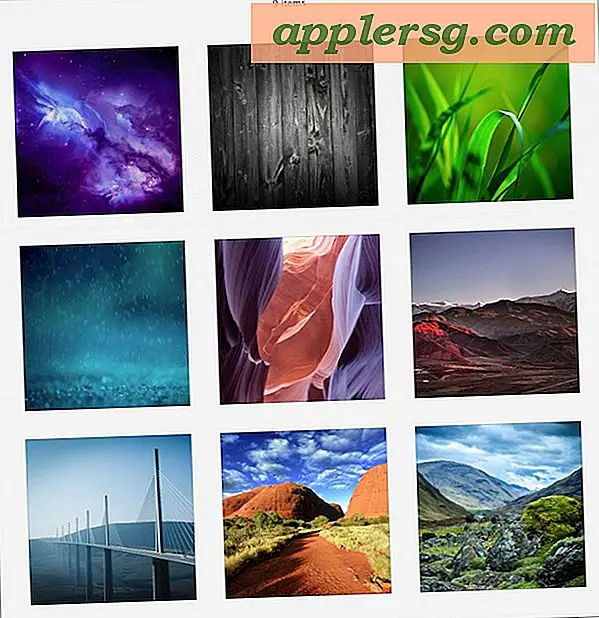Wie zielen Sie auf bestimmte Akku-Hogging-Apps und -Prozesse in Mac OS X ab?

OS X bietet eine großartige Möglichkeit, um schnell zu finden, welche App Akku verwendet, aus einem Dropdown-Menü auf tragbaren Macs, aber Sie haben in der Regel eine einzige Option, um die Batterie Schwein, und das ist das Beenden der App. Es ist jedoch nicht immer notwendig, die gesamte betreffende App zu beenden, und manchmal kann eine erweiterte Option zum Targeting eines bestimmten Prozesses hilfreich sein.
Zum Beispiel werden Webbrowser häufig in der Dropdown-Liste "Apps mit signifikanter Energie" gefunden, aber es ist normalerweise nicht der gesamte Browser, der Energie und Batterieleistung verbraucht. Stattdessen ist es oft ein einzelner Browser-Tab oder ein offenes Fenster, das das Problem verursacht, vielleicht weil Javascript oder Flash ausgeführt wird. Darauf werden wir uns konzentrieren, indem wir die Energie-Browser Tabs und Prozesse direkt finden und gezielt darauf abzielen, das Verhalten der Batterie zu reduzieren, ohne die gesamte App selbst beenden zu müssen.
Hinweis: Energy Monitor ist ein relativ neues Untermerkmal von Activity Monitor, und Benutzer müssen OS X 10.9 oder höher installiert haben, um auf die Funktion zugreifen zu können.
Wie man Batterie & Energie löscht Apps & Prozesse in OS X zu löschen
Durch die Verwendung von Energieaktivität als Mittel zur Lokalisierung der Batterieentleerungsprozesse wird dieser App-, Prozess- oder Kindprozess, der die meiste Energie verbraucht, effektiv gewaltsam beendet (beendet). Im Allgemeinen wird dies am besten verwendet, um fehlgeleitete Kindprozesse von Apps wie Webbrowsern anzusprechen, bei denen eine von zehn Tabs die CPU-Auslastung in die Stratosphäre sendet.
Denken Sie daran, dass das Beenden von Apps und Prozessen unbeabsichtigte Nebenwirkungen haben kann und Sie Daten oder Arbeit verlieren könnten, die in diesem Prozess gespeichert sind. Sie möchten also Apps oder Prozesse nicht beenden, ohne diese Apps zu speichern oder ohne zu wissen, warum es.
- Von überall in OS X, ziehen Sie den Akku Menüleiste Element und schauen Sie unter dem "Apps Using Significant Energy" Abschnitt, um die App (s) mit Batterie zu finden
- Wählen Sie die spezifische App aus der Menüliste, um den Energiemonitor zu starten, um weitere Maßnahmen zu ergreifen *
- Wechseln Sie im Aktivitätsmonitor zum Abschnitt "Energie"
- Sortiere nach "Energy Impact", damit die energiehungrigsten Prozesse von oben nach unten aufgelistet werden
- Klicken Sie auf das Dreieck neben dem obersten App-Namen, um alle untergeordneten Prozesse unter der übergeordneten Anwendung anzuzeigen (bei Webbrowsern bedeutet das Klicken auf das Dreieck eine Prozess-ID für jede einzelne Registerkarte und jedes Fenster, das im Browser geöffnet ist)
- Suchen Sie die untergeordneten Prozesse mit der höchsten "Energy Impact" -Nummer, wählen Sie sie innerhalb des Aktivitätsmonitors aus und klicken Sie dann im Aktivitätsmonitor auf die Schaltfläche [x], um das Beenden dieses Prozesses zu erzwingen
- Bestätigen Sie "Erzwungenes Beenden", wenn Sie gefragt werden - tun Sie dies wiederum nur, wenn Sie wissen, dass Sie keine Daten benötigen, die in diesem untergeordneten Prozess gespeichert sind




* Wenn stattdessen das Menü "Sammeln von Stromverbrauchsinformationen" angezeigt wird, geben Sie ihm eine Minute Zeit, um festzustellen, welche Energiemenge verbraucht wird, und es sollte sich stattdessen schnell an die Energieindikatoren anpassen.
In ein oder zwei Momenten (Sie können die Berichtsgeschwindigkeit anpassen) wird der Indikator "Energy Impact" drastisch fallen. Sie können dies bei Bedarf wiederholen, wenn mehrere Prozesse viel Energie verbrauchen (normalerweise bedeutet dies, dass sie viel Prozessor, Speicher / Swap oder Festplattenbenutzung verwenden).
Um am Beispiel von Webbrowsern weiterzumachen, haben Sie wahrscheinlich einen Tab oder ein Fenster "getötet", in dem Flash, Video, Java oder eine Vielzahl anderer Plugins laufen. Diese Art von Dingen kann im Hintergrund laufen und unbemerkt bleiben, insbesondere für diejenigen, die regelmäßig Registerkarten und mehrere Fenster verwenden, wenn sie im Internet unterwegs sind. Dies wird gut im Screenshot unten gezeigt, wo einige der aktiven Browserfenster / Tabs viel Energie verbrauchen (in diesem Fall laufen alle auf YouTube), gegenüber den Tabs / Fenstern, die nur normale Webseiten sind und dabei kaum Energie verbrauchen :

Die App Nap-Funktion in OS X soll diese wilden Hintergrundprozesse mildern, aber in der Praxis funktioniert es nicht immer so gut, besonders für Browser-Tabs und -Fenster, weshalb Sie manchmal manuell eingreifen wollen, wie oben beschrieben. Es ist erwähnenswert, dass der Chrome-Browser selbst einen Task-Manager enthält, aber manchmal verursachen fehlerhafte Tabs / Prozesse die gesamte Browser-App zu Fehlverhalten und verhindern den Zugriff auf diese Funktion, während Activity Monitor fast immer funktioniert.
Die App Nap-Funktion und die Energieverbrauchsindikatoren sind zwei der besseren Gründe für portable Mac-Benutzer, auf Mavericks von OS X zu aktualisieren, da sie die Akkulaufzeit wirklich erheblich verbessern können. Darüber hinaus sind die OS X Mavericks ab 10.9.2 ziemlich ausgefeilt, so dass es wenig Grund gibt, aufgrund eines Upgrades des Upgrades auf dem Spielfeld zu bleiben.
Und ja, das Energie-Feature funktioniert auch auf Desktop-Macs, aber da sie keine Akkulaufzeit haben, um sich Sorgen zu machen, ist es in der Regel eher eine Frage der Leistung als der Batterielebensdauer.
Möchten Sie noch mehr aus Ihrem MacBook Pro oder MacBook Air herausholen? Hier finden Sie einige Tipps zum Energiesparen für Mac-Laptops.