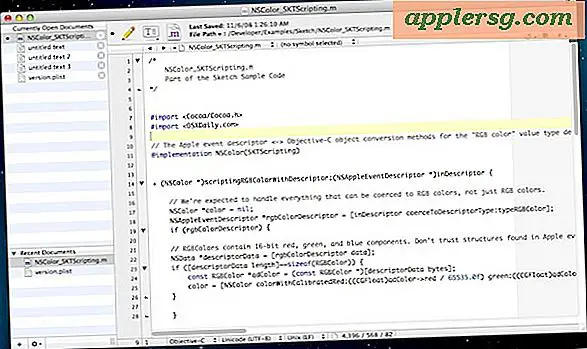So starten Sie den Mac-Bildschirmschoner mit einer Tastenkombination in OS X

Wollten Sie schon immer einmal den Bildschirmschoner Ihres Mac durch Drücken einer Tastenkombination auslösen? Du bist nicht allein, und das zeigen wir dir hier. Während OS X diese Funktion standardmäßig nicht enthält, demonstrieren wir Ihnen, wie Sie einen Automator-Systemdienst erstellen, der dieselbe Leistung erzielt und den Bildschirmschoner mit einer Tastenkombination Ihrer Wahl aktiviert.
Um dies klarzustellen, startet dieser Dienst den Standard-Bildschirmschoner, was bedeutet, dass alles, was im Desktop- und Bildschirmschoner-Einstellungsfenster ausgewählt wurde, über das Apple-Menü und die Systemeinstellungen zugänglich ist. Wenn Sie den Bildschirmschoner ändern möchten, ändern Sie ihn einfach dort. Um optimale Ergebnisse zu erzielen, sollten Sie auch den Bildschirmschoner mit einem allgemeinen Kennwortschutz verwenden, damit der Tastaturbefehl zum Schutz des Mac verwendet werden kann, wenn Sie nicht an der Tastatur oder dem Schreibtisch arbeiten.
Teil 1: Erstellen Sie einen Bildschirmschoner-Automator-Dienst für OS X
- Starten Sie Automator, das sich im Verzeichnis / Applications / befindet
- Wählen Sie, um einen neuen "Service" zu erstellen
- Verwenden Sie das Suchfeld, um "Start Screen Saver" zu finden und ziehen Sie es in das rechte Seitenfeld
- Ändern Sie "Service empfängt" in "keine Eingabe"
- Gehen Sie in das Menü "Datei" und wählen Sie "Speichern", wobei Sie etwas offensichtliches wie "Start Screen Saver" nennen.


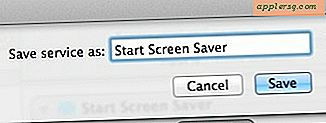
Nachdem Sie einen Dienst erstellt haben, der den Standardbildschirmschoner startet, müssen Sie eine Tastenkombination zuweisen, um den Dienst zu starten. Achten Sie darauf, eine Tastenkombination zu wählen, die einzigartig und einfach zu merken ist.
Teil 2: Legen Sie den "Start Screen Saver" -Tastendruck für Mac OS X fest
- Öffnen Sie die Systemeinstellungen im Apple-Menü
- Wählen Sie das Einstellungsfeld "Tastatur" und gehen Sie zum Tab "Shortcuts"
- Wählen Sie "Dienste" aus dem linken Menü
- Suchen Sie den neu erstellten "Start Screen Saver" -Dienst, und klicken Sie auf die Schaltfläche "Verknüpfung hinzufügen", um Ihre Tastaturkürzel zu verwenden. In diesem Beispiel haben wir Strg + Befehl + Option + Pfeil nach unten verwendet, aber Sie können festlegen, was Sie wollen
- Beenden Sie die Systemeinstellungen und testen Sie den neuen Bildschirmschoner

Sie können es ausprobieren, indem Sie die festgelegte Tastenkombination drücken, die den Bildschirmschoner sofort startet.

Um dies als eine Variante des Sperrbildschirmtricks zu verwenden, der die Mac-Anzeige nicht ausschaltet, stellen Sie sicher, dass Sie ein gesperrtes Bildschirmkennwort festgelegt haben und dass das Kennwort verwendet werden muss, um den Mac von einem Bildschirmschoner zu aktivieren. Dies wird im Einstellungsdialog "Sicherheit & Datenschutz" auf der Registerkarte "Allgemein" gehandhabt.
Beachten Sie, dass Sie immer auch heiße Ecken verwenden können, um den Mac-Bildschirmschoner zu starten, der für einige Personen schneller und leichter zu merken ist als ein Tastendruck, da Sie einfach den Cursor in eine der fernen Bildschirmränder schieben müssen heiße Ecke.