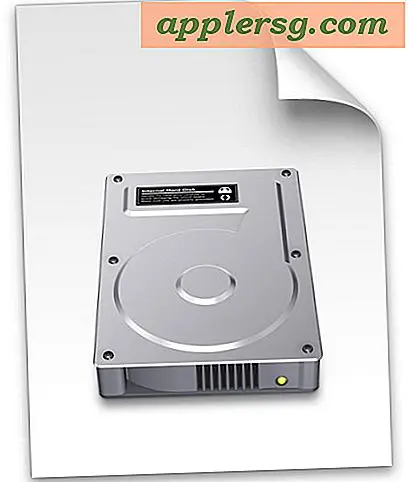So legen Sie die Eingabehilfe-Verknüpfung für iPhone und iPad fest und verwenden sie
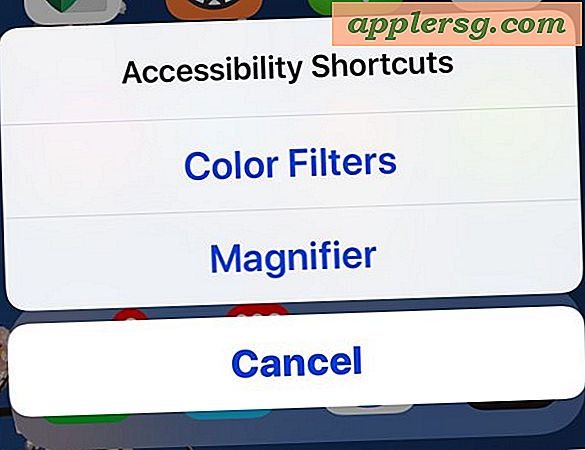
Die Accessibility Shortcut in iOS ermöglicht es Benutzern, verschiedene Eingabehilfen auf einem iPhone oder iPad schnell zu aktivieren und zu verwenden, so dass nahezu überall von fast überall auf Funktionen wie AssistiveTouch, Farben invertieren, Farbfilter, Lupe, Weißpunkt reduzieren, Smart Invert, VoiceOver und Zoom.
Die Accessibility Shortcut eignet sich beispielsweise sehr gut für den schnellen Zugriff auf die Bildschirmlupe von iOS, für die Aktivierung von Smart Invert oder für das vorübergehende Drehen der Bildschirmgraustufe oder für das Zoomen von Text oder Elementen, die zu klein sind Unterscheiden Sie ohne diese zusätzliche Zoomstufe.
Es gibt neun mögliche Accessibility Shortcut-Optionen, aus denen Sie in den neuesten iOS-Versionen auswählen können. Wir zeigen Ihnen, wie Sie die Accessibility-Verknüpfung für die eigene Verwendung anpassen und natürlich, wie Sie die Accessibility-Verknüpfung auf einem verwenden iPhone und iPad auch.
So legen Sie die Barrierefreiheitsverknüpfung in iOS fest
Die Accessibility Shortcut kann angepasst werden, um eine einzelne Accessibility-Funktion zu initiieren oder ein Menü mit mehreren Accessibility-Optionen aufzurufen. So können Sie diese Funktion auf einem iPhone oder iPad festlegen und anpassen:
- Öffnen Sie die App "Einstellungen" in iOS
- Gehe zu "Allgemein" und dann zu "Zugänglichkeit"
- Tippen Sie unten im Bereich "Barrierefreiheit" auf "Eingabehilfe-Verknüpfung".
- Wählen Sie die Barrierefreiheit, die beim Zugriff auf die Verknüpfung aktiviert werden soll:
- AssistiveTouch
- Klassische umgekehrte Farben
- Farbfilter
- Bildschirmlupe
- Reduzieren Sie den Weißpunkt
- Smart invertieren Farben
- Schaltersteuerung
- Voice-over
- Zoomen
- OPTIONAL: Wählen Sie mehrere aus, damit die Accessibility Shortcut mit jeder ausgewählten Option ein kurzes Menü anzeigt
- Wenn Sie zufrieden sind, verlassen Sie die Einstellungen


Gehen Sie voran und rufen Sie die Accessibility Shortcut * auf, um zu bestätigen, dass Ihre Änderungen wie erwartet funktionieren.
Beachten Sie, dass das Aufrufen der Funktion die gleiche ist, unabhängig davon, ob Sie mehrere Accessibility Shortcut-Optionen oder nur eine einzelne Option auswählen.
Was ist die Accessibility-Verknüpfung für iPhone und iPad? Wie benutze ich es?
* Der Zugriff auf die Accessibility-Verknüpfung ist je nach iOS-Gerät unterschiedlich und hängt davon ab, ob das iPhone oder iPad eine Home-Schaltfläche hat oder nicht.
Bei allen Geräten mit einer Home-Taste, einschließlich fast aller iPad- und iPhone-Geräte, klicken Sie dreimal schnell nacheinander auf die Home-Taste, um auf die Accessibility-Verknüpfung zuzugreifen.
Bei Geräten ohne Home-Taste, wie z. B. dem iPhone X, klicken Sie dreimal auf die seitliche Taste "Sperren / Ein- / Ausschalten", um stattdessen auf die Verknüpfung "Barrierefreiheit" zuzugreifen.
Wenn Sie nur eine einzige Option als Eingabehilfenverknüpfung ausgewählt haben, aktivieren Sie durch dreimaliges Klicken auf die Schaltfläche die jeweilige Eingabehilfefunktion. Wenn Sie mehrere Eingabehilfenverknüpfungsoptionen aktiviert haben, wird durch dreimaliges Klicken auf die Schaltfläche ein Menü ausgelöst:

Es kann hilfreich sein zu wissen, dass Sie auch die Klickgeschwindigkeit der Seitentaste auf dem iPhone X ändern und die Klickgeschwindigkeit der Home-Taste auf anderen iOS-Geräten ändern können, wenn Sie feststellen, dass die erforderliche Standardklickgeschwindigkeit nicht funktioniert schön für dich.
Die Accessibility Shortcut ist nicht die einzige Möglichkeit, schnell zu verschiedenen Accessibility-Funktionen zu gelangen. Wenn Sie einige mit einiger Regelmäßigkeit verwenden, aber nicht oft genug, um sie in die Accessibility Shortcut aufzunehmen, können Sie das Control Center von iOS anpassen Zugriff auf diese, oder auch Zugriff auf einige andere hilfreiche Accessibility-Funktionen sowie die Möglichkeit, die Textgröße zu erhöhen.
Es ist erwähnenswert, dass Mac-Benutzer auch nicht ausgelassen werden, wo eine ähnliche Funktion mit der sofortigen Tastenkombination für Eingabehilfen unter Mac OS existiert.