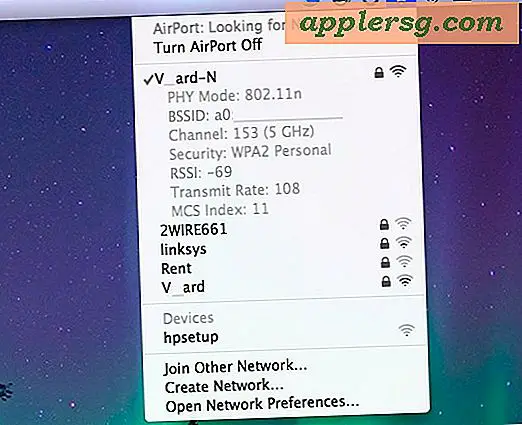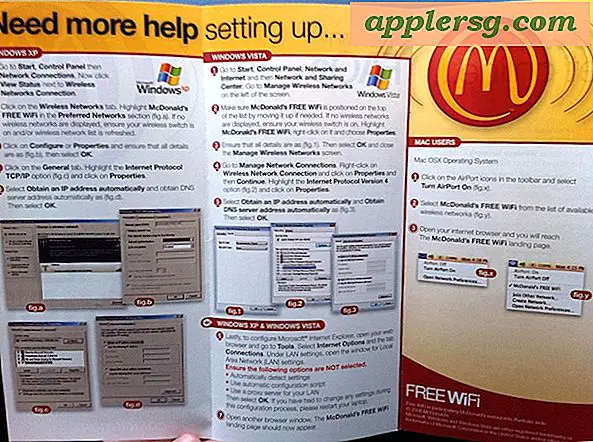Einrichten von Time Machine-Backups unter Mac OS X

Time Machine ist eine einfache Mac-Backup-Lösung, die in Mac OS X integriert ist und automatisierte, kontinuierliche Backups von Dateien, Apps und dem Betriebssystem selbst ermöglicht. Time Machine macht es nicht nur unglaublich einfach, häufig automatische Backups eines Macs zu erstellen, sondern auch die Wiederherstellung von einem Backup, falls etwas schief geht, Dateien wiederhergestellt werden müssen oder sogar wiederhergestellt werden müssen die gesamte Mac OS X-Installation.
Da das Sichern ein wesentlicher Bestandteil der allgemeinen Mac-Systemwartung ist, sollten Sie immer eine Backup-Lösung aktivieren. Da viele Benutzer dies nicht tun, werden wir durchgehen, wie Time Machine eingerichtet wird, so dass es regelmäßige Backups von einem Mac macht.
Time Machine-Backup-Anforderungen
- Jeder Mac mit irgendeiner vage modernen Version von MacOS oder Mac OS X (Sierra, Hohe Sierra, El Capitan, Yosemite, Mavericks, Berglöwe, Schneeleopard usw.)
- Eine große externe Festplatte (diese ist 5 TB)
 welches für Time Machine bestimmt und mit dem Mac verbunden ist
welches für Time Machine bestimmt und mit dem Mac verbunden ist - Formatieren Sie das Laufwerk so, dass es mit dem Festplatten-Dienstprogramm kompatibel ist. Geben Sie ihm einen eindeutigen Namen wie "Time Machine-Backups".
- Ein paar Minuten für die Ersteinrichtung der Time Machine
- Viel Zeit für Time Machine, das erste Backup des gesamten Macs zu erstellen
Sie sollten sicher sein, dass die externe Festplatte, die für Time Machine-Backups verwendet wird, mindestens die gleiche Größe wie die interne Festplatte auf dem Mac hat, aber vorzugsweise viel größer ist. Wenn Sie beispielsweise über ein internes 512-GB-Laufwerk verfügen, würde ein externes 5-TB-Laufwerk für Time Machine viele vollständige Backups dieses Mac-Laufwerks von verschiedenen Zeitpunkten ermöglichen, wenn Time Machine-Backups am besten funktionieren Mac zu verschiedenen Zeitpunkten, daher der Name der Software-Funktion).
Beachten Sie, dass Sie auch ein einzelnes Laufwerk für den Dual Time-Betrieb als Time Machine und Dateispeicher partitionieren können. In diesem Artikel gehen wir jedoch davon aus, dass Sie eine einzige Festplatte ausschließlich für Time Machine-Backups verwenden.
Sobald Sie die Voraussetzungen für die Verwendung von Time Machine erfüllt haben, ist die Einrichtung ein Kinderspiel:
So richten Sie automatische Mac-Backups für Time Machine unter Mac OS X ein
- Verbinden Sie die externe Festplatte, die Sie als Time Machine-Volume verwenden möchten, mit dem Mac, falls Sie dies noch nicht getan haben
- Gehen Sie zum Apple-Menü und gehen Sie zu "Systemeinstellungen", wählen Sie dann "Time Machine"
- Klicken Sie auf die Schaltfläche "Select Backup Disk ..."
- Wählen Sie die angeschlossene externe Festplatte, die Sie Time Machine zuweisen möchten, und klicken Sie dann auf "Use Disk" (Optional: Aktivieren Sie "Backups verschlüsseln" für FileVault-Benutzer und größere Sicherheit)
- Der "Time Machine" -Togger sollte nun auf ON gesetzt sein und Sie sehen einige Backup-Daten wie die Größe des Backups, wie viel Speicherplatz auf dem Time Machine-Zielvolume verfügbar ist, das älteste Backup, das letzte Backup (beides wird sein (keine auf einem neuen Laufwerk), und der nächste Backup-Countdown - wenn der Countdown von zwei Minuten auf null fällt, beginnt das erste Time Machine-Backup, lassen Sie es starten und beenden
- * Optional, aber empfohlen, wechseln Sie den Schalter für "Show Time Machine in der Menüleiste"




Das erste Mal, dass Sie Time Machine ausführen, kann eine ganze Weile dauern, um den gesamten Mac zu sichern, da es buchstäblich jede einzelne Datei, jeden Ordner und jede Anwendung als vollständige Sicherung vom Mac auf das Time Machine-Volume kopiert.
Alles auf dem Mac wird standardmäßig gesichert, was allgemein empfohlen und gewünscht wird. Wenn Sie einen temporären Ordner oder ein anderes Verzeichnis oder Ordner oder Dateien haben, die nicht gesichert werden sollen, können Sie mit diesen Anweisungen Dateien oder Ordner von Time Machine-Backups ausschließen.

Das ist wirklich alles, was dazu gehört. Nach dem Setup von Time Machine werden Backups automatisch im Hintergrund auf dem Mac ausgeführt, solange die externe Time Machine-Festplatte mit dem Mac verbunden ist. Sie können Backups auch jederzeit anhalten oder anhalten. Es wird jedoch empfohlen, sie häufig fortzusetzen und zu sichern.
Eine weitere sehr nützliche Funktion von Time Machine ist die Möglichkeit, ein Backup jederzeit manuell zu starten. Dies ist vor dem Installieren eines neuen System-Software-Updates oder dem Ändern einer Systemdatei oder eines Ordners perfekt.
Für sicherheitsbewusste Mac-Benutzer, die ihre Time Machine-Backups sichern möchten, können Sie die Backup-Verschlüsselung auch in Time Machine problemlos aktivieren. Dies empfiehlt sich insbesondere dann, wenn Sie mit einem Time Machine-Backup-Laufwerk reisen oder wenn Sie die FileVault-Festplattenverschlüsselung als Sicherheitsmaßnahme in Mac OS X verwenden.
Redundanz und mehrere Backups sind ebenfalls möglich und einfach mit Time Machine zu konfigurieren, obwohl dafür mehrere dedizierte Festplattenlaufwerke erforderlich sind. Benutzer können hier lernen, redundante Time Machine-Backups einzurichten, falls dies gewünscht wird.
Time Machine ist sehr einfach, leistungsstark und vielseitig. Es ist wohl die einfachste Backup-Lösung, die es für Mac-Benutzer gibt, und die Integration in Mac OS X macht es umso besser. Wenn Sie noch kein Time Machine-Backup-Setup mit einer dedizierten externen Festplatte haben, empfehlen wir Ihnen dringend, sich die Zeit dafür zu nehmen, es könnte eines Tages sehr nützlich sein.

 welches für Time Machine bestimmt und mit dem Mac verbunden ist
welches für Time Machine bestimmt und mit dem Mac verbunden ist