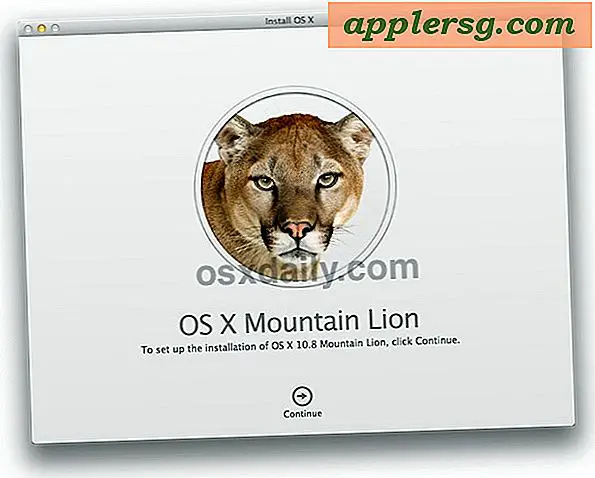So speichern Sie Zip-Dateien auf dem iPhone oder iPad

Die neuesten Versionen von iOS erleichtern das Herunterladen und Speichern von Zip-Dateien auf einem iPhone oder iPad. Dies wird durch die neue App "Dateien" erreicht, mit der ein iOS-Gerät mit Dateien und Daten interagieren kann, die direkt auf einem Gerät gespeichert sind, sowie für den Zugriff auf iCloud Drive-Daten.
Um diesen Ansatz zu verwenden, müssen Sie die Files-App unter iOS verwenden, um zip-Dateien direkt auf einem iPhone oder iPad speichern und herunterladen zu können, wie es bei allen modernen Releases der Fall ist. Wenn Ihre Version von iOS nicht über die App "Dateien" verfügt, müssen Sie sie auf eine neuere Version aktualisieren, die diese Methode verwendet. Ältere iOS-Geräte ohne die App "Dateien" können eine alternative Methode zum Öffnen von Zip-Dateien in iOS verwenden. Allerdings erfordert diese Methode eine Drittanbieter-App, während die App Files nativ ist und keine anderen App-Downloads auf iOS erfordert, um mit Zip-Archiven zu interagieren .
Vergessen Sie nicht, Zip-Dateien auf iOS-Geräte herunterzuladen und zu speichern.
So speichern Sie Zip-Dateien auf dem iPhone oder iPad
Möchten Sie eine Zip-Datei auf ein iPhone oder iPad herunterladen und speichern? So können Sie das direkt auf Ihrem iOS-Gerät tun:
- Öffnen Sie Safari auf dem iPhone oder iPad und navigieren Sie zu der ZIP-Datei, die Sie herunterladen und speichern möchten
- Tippen Sie auf den Link, um die Zip-Datei wie gewohnt herunterzuladen
- In Safari wird ein Bildschirm angezeigt, der ein "Zip" -Archiv anzeigt, das die Datei als Zip-Datei identifiziert und Ihnen dann Optionen für die Verwendung der Zip-Datei gibt, abhängig davon, welche Apps auf Ihrem iOS-Gerät installiert sind:
- Tippe auf die Schaltfläche "In Textdateien öffnen" und wähle dann ein Ziel zum Herunterladen aus und speichere die ZIP-Datei an dieser Stelle in der App "Dateien", wie hier auf dem iPhone
- Alternativ tippen Sie auf den "Mehr ..." - Textknopf und wählen dann "In Dateien speichern" aus den verfügbaren Optionen, wie hier auf dem iPad


Das ist alles, was Sie tun müssen. Jetzt wird Ihre heruntergeladene ZIP-Datei auf dem iPhone oder iPad an dem Speicherort in der App "Dateien" Ihrer Wahl gespeichert.
Sie können in der App "Dateien" von iOS häufig ZIP-Dateien in der Vorschau anzeigen. Wenn Sie daran interessiert sind, starten Sie die App "Dateien" direkt auf dem iPhone oder iPad und Sie können die Zip-Datei auschecken, die Sie gerade gespeichert und auf das Gerät heruntergeladen haben. oder zu iCloud Drive.

Während dies ermöglicht das Herunterladen und Speichern von Zip-Dateien auf ein iPhone oder iPad, leider die iOS-Dateien App und enthält keine native Entpacken oder Zip-Funktion, was bedeutet, Sie müssen immer noch auf eine Drittanbieter-App wie WinZip oder Zip Viewer zu verlassen in der Lage sein, Zip-Dateien auf einem iPhone oder iPad zu öffnen und zu extrahieren. Vielleicht wird iOS für iPad und iPhone eines Tages die native Zip-Archiv-Extraktionstechnologie erhalten, ähnlich wie es in der hochproduktiven Mac OS-Umgebung standardmäßig mit Zip- und Unzip-Funktionen auf dem Mac direkt im Finder verfügbar ist, aber bis (oder wenn überhaupt) Daher werden Tools von Drittanbietern benötigt, um diese allgemeinen Zip-Archiv-Verwaltungsaktivitäten auf der iOS-Seite auszuführen.
Denken Sie daran, dass die Files-App direkten Zugriff auf iCloud Drive hat. Wenn das iPhone oder iPad also eine Apple ID und ein iCloud-Konto mit einem anderen Gerät mit iCloud Drive teilt, wären die Dateien auch von dort aus zugänglich, wie auf einem Mac oder einem anderen iOS-Gerät.
Das Speichern von ZIP-Dateien auf einem iPhone oder iPad ähnelt dem Speichern von E-Mail-Anhängen aus der iOS Mail-App sowie dem Speichern von Dateien von anderen Speicherorten und anderen Dateitypen, es sei denn, der Dateityp ist ein Film oder ein Bild Wenn Sie versuchen, eine Bilddatei von Safari auf dem iPhone oder aus dem Internet auf ein iPhone oder iPad zu speichern, wird die Bilddatei standardmäßig in der Foto-App gespeichert, auf die sie in der Datei-App nicht zugreifen kann .mov-Videodatei wird dann auch in der Foto-App gespeichert, aber in einem Video-Ordner, auf den auch aus irgendwelchen Gründen aus der Files-App von iOS nicht zugegriffen werden kann. Das bedeutet nicht, dass Sie Bilder und Videos nicht in iCloud Drive und in der App "Dateien" speichern können. Wenn Sie jedoch eine Zip-Datei voller Bilder oder Filmdateien in der Files App oder iCloud Drive speichern, bleiben diese Bilder auch in der Files App erhalten, aber es bedeutet nur, dass die App "Dateien" und "iCloud Drive" nicht auf die Foto- und Videodateien der Fotos-App zugreifen können und umgekehrt. Vielleicht wird eine zukünftige Version von iOS die beiden Dateispeicherorte in iOS verknüpfen, aber das ist vorerst nicht der Fall.
Kennen Sie einen anderen Ansatz zum Speichern und Herunterladen von Zip-Archiven auf das iPhone oder iPad? Hast du hilfreiche Zip-Datei-Management-Tricks für iOS? Lass es uns in den Kommentaren wissen!