So speichern Sie Webseiten in iBooks als PDF auf iPhone und iPad für den Offline-Zugriff
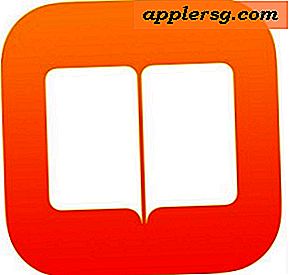 Sie können einfach jede Webseite als PDF-Datei in iBooks speichern, um sie später auf dem iPhone, iPad und iPod touch zu lesen, indem Sie eine neue Funktion verwenden, die in das Action-Sheet von iOS integriert ist. Diese Fähigkeit erstellt eine PDF der aktiven Webseite und speichert sie in iBooks in iOS, die für den späteren Zugriff oder die Offline-Anzeige verfügbar ist.
Sie können einfach jede Webseite als PDF-Datei in iBooks speichern, um sie später auf dem iPhone, iPad und iPod touch zu lesen, indem Sie eine neue Funktion verwenden, die in das Action-Sheet von iOS integriert ist. Diese Fähigkeit erstellt eine PDF der aktiven Webseite und speichert sie in iBooks in iOS, die für den späteren Zugriff oder die Offline-Anzeige verfügbar ist.
Um auf die Funktion "PDF in iBooks speichern" in iOS zugreifen zu können, müssen Sie sicherstellen, dass Sie eine moderne Version der Systemsoftware auf dem iPhone oder iPad verwenden. Alles über iOS 9 verfügt über die Funktion "Als PDF speichern". frühere Versionen von iOS verwenden diesen Bookmarklet-Trick nicht.
So speichern Sie eine Webseite in iBooks als PDF in iOS
- Öffnen Sie Safari und besuchen Sie eine Webseite, die Sie als PDF speichern möchten
- Tippe auf die Aktionsschaltfläche Teilen, es ist das Quadrat, aus dem ein Pfeil herausfliegt
- Scrollen Sie über die Freigabeaktionen, bis Sie "PDF in iBooks speichern" sehen und tippen Sie darauf
- Es wird eine PDF der fraglichen Webseite erstellt, die jederzeit über den Namen in der iOS iBooks-Anwendung zugänglich ist



Die Webseite wird in iBooks gespeichert und über die iBooks App in iOS geöffnet:

In diesen Screenshotbeispielen haben wir diese Anleitung zum Entsperren eines iPhone 6s gespeichert, aber Sie können natürlich jede beliebige Webseite verwenden.
Ganz einfach und sehr praktisch für Situationen, in denen Sie zu einem späteren Zeitpunkt Zugriff auf einen Artikel oder eine Webseite auf Ihrem iPhone oder iPad haben möchten, ohne die URL, die Webseite oder sogar online wechseln zu müssen.
Wenn Sie einen langen Artikel speichern möchten, müssen Sie die Seite "Einzelne Seite" auf Websites auswählen, die Artikel auf mehreren Seiten aufteilen. Dies kann hilfreich sein, wenn Sie mit einem PDF-Editor fast alles im Web lesen möchten, da die Dateien in der iBooks App von iOS gespeichert werden, bis Sie sie selbst löschen. Sie können sogar die gespeicherten PDF-Webseiten teilen, wenn Sie möchten.
Ähnlich nützliche Funktionen gibt es schon lange auf dem Mac und Desktop-Computern mit der "Print to PDF" -Fähigkeit in fast jeder Anwendung von OS X.












