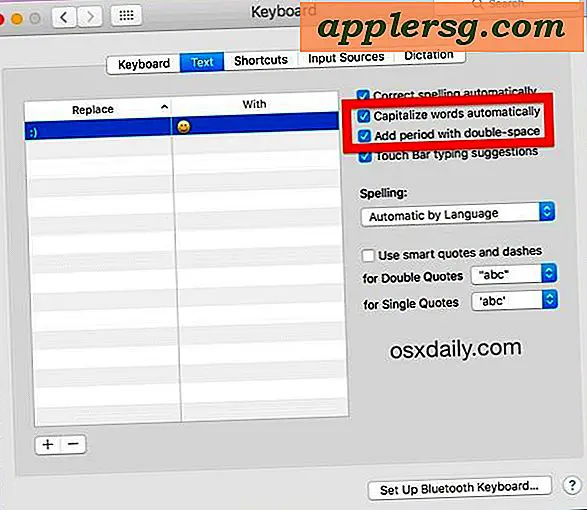So speichern Sie als PDF von iPhone oder iPad mit einer Geste in iOS 10

Es ist vielleicht nicht gut bekannt, aber iOS hat mehrere Möglichkeiten, Dinge als PDF zu speichern und Webseiten und andere Dokumente als PDF-Dateien zu drucken. Während eine der beliebtesten Methoden die Verwendung von 3D Touch beinhaltet, ist ein anderer PDF-Generierungsansatz für Geräte ohne diese Fähigkeit verfügbar, und stattdessen wird ein Gestentrick verwendet, um etwas als PDF zu speichern. Der Vorteil beim Speichern von PDF-Dateien mit der Gestenmethode besteht darin, dass sie sowohl auf dem iPad als auch auf dem iPhone und iPod touch funktioniert und eine viel größere Auswahl an Geräten umfasst.
Es ist auch ziemlich einfach, obwohl es vollständig vor jeder offensichtlichen Benutzerinteraktion verborgen ist. Wir demonstrieren diesen großartigen PDF-Speichertrick, indem wir eine Webseite als PDF auf iPhone, iPad und iPod touch speichern, aber es funktioniert genauso mit anderen Dokumenttypen aus gängigen Apps wie Notizen, Seiten, Zahlen und vielen anderen. Sie benötigen eine moderne Version von iOS 10 oder neuer, um diese spezielle Funktion zum Speichern von PDF-Gesten zu erhalten. Sie ist in älteren Versionen nicht enthalten. Aktualisieren Sie Ihr Gerät daher bei Bedarf.
So speichern Sie als PDF auf iPad und iPhone mit einer Zoomgeste in iOS 10
Sie können Webseiten und die meisten anderen Dokumente als PDF speichern, indem Sie einen weitgehend versteckten und unbekannten Gestentrick auf dem Bildschirm Drucken in iOS verwenden. So funktioniert das für iPhone und iPad:
- Öffnen Sie Safari (oder eine App wie Notes) und gehen Sie zu dem, was Sie als PDF-Datei speichern möchten. Dieses Tutorial verwendet beispielsweise eine Webseite
- Tippen Sie nun auf die Aktionsschaltfläche Teilen, es ist das kleine Quadrat mit einem Pfeil, der aus der Spitze fliegt
- Tippen Sie auf "Drucken" in den Menüoptionen des Sharing-Blattes
- Legen Sie auf dem Druckvorschau-Bildschirm zwei Finger auf die Vorschau und verteilen Sie sie auseinander. Dies ist im Grunde eine umgekehrte Pinch-Geste, genau wie beim Zoomen in ein Bild in iOS
- Dadurch wird die geheime Option zum Speichern von PDF-Dateien in iOS angezeigt. Tippen Sie erneut auf die Aktionsschaltfläche Freigabe, um die Webseite oder das Dokument als PDF zu speichern oder freizugeben




Sie können die generierte PDF-Datei in iCloud Drive oder mehreren anderen Diensten und Apps speichern, einschließlich iBooks, Dropbox, Kindle und mehr. Sie können die gespeicherte PDF-Datei auch über Nachrichten, Mail oder AirDrop freigeben.

Warum ein so wichtiges und nützliches Feature wie das Speichern als PDF hinter einer Geste auf einem obskuren Bildschirm versteckt ist, ist ein Rätsel, aber vielleicht werden zukünftige Versionen von iOS dies offensichtlicher und einfacher direkt im Sharing-Menü zugänglich machen.
Dies ist nicht die einzige Möglichkeit, die PDF-Generierung in iOS zu erreichen. Sie können den zuvor erwähnten Druck auf PDF mit iPhone 3D Touch-Trick verwenden, der auch über den Bildschirm Drucken aufgerufen wird. Sie können sogar Webseiten als PDF-Datei in der iBooks App speichern in iOS mit den einfachen Teilen und Speichern Menüs, obwohl Sie offensichtlich die iBooks App auf dem iPhone oder iPad installiert haben, um dies zu tun.
Viel ältere Version von iOS sind nicht völlig im Dunkeln, können Sie diesen älteren Trick verwenden, um das gleiche Ergebnis zu erreichen, es beinhaltet Lesezeichen ein wenig JavaScript-Snippet und Zugriff auf, wenn Sie PDF-Dateien generieren möchten, nicht ganz so flüssig wie das native iOS Ansatz aber es funktioniert sowieso schon auf alten Releases von iOS.
Danke an Luis, dass er diese großartige alternative PDF-Speicheroption in unseren Kommentaren hinterlassen hat! Kennen Sie noch andere praktische Tipps zum Speichern, Generieren oder Modifizieren von PDF-Dateien für iOS? Hast du einen Lieblings-PDF-Trick für iPhone oder iPad? Lass es uns in den Kommentaren wissen!