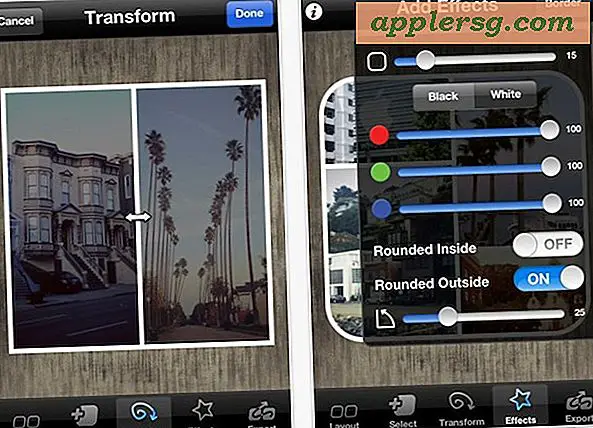Wie man MacOS Sierra in einer virtuellen Maschine kostenlos laufen lässt, ist der einfache Weg
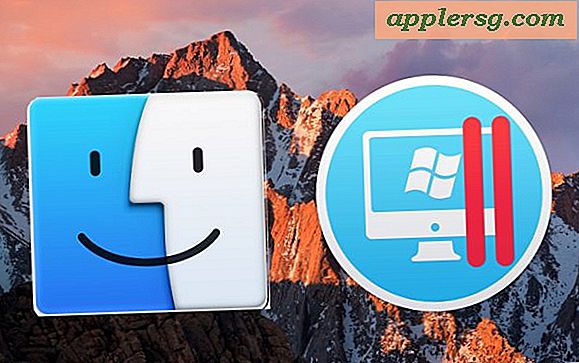
Fortgeschrittene Mac-Benutzer finden es möglicherweise nützlich, macOS oder Mac OS X in einer virtuellen Maschine auf dem vorhandenen Mac-Betriebssystem zu betreiben. Das Erstellen einer virtuellen Maschine für Mac OS ist jetzt einfacher als je zuvor und wir zeigen Ihnen, wie Sie einfache virtuelle Mac-Maschinen auf einem Mac einrichten.
Für einen schnellen Überblick ermöglicht die Virtualisierung die Ausführung eines anderen Betriebssystems in einer eingeschränkten virtuellen Maschine auf einem vorhandenen Betriebssystem über eine Anwendungsschicht. Das bedeutet, dass keine Festplattenpartitionierung erforderlich ist. Das virtualisierte Betriebssystem wird wie jede andere Anwendung auf Ihrem Computer ausgeführt. Wir haben dieses umfassende Thema schon oft behandelt, beispielsweise für die Ausführung von Windows 10 auf einem Mac mit einer VM, für die Ausführung von Ubuntu Linux in VirtualBox, für Snow Leopard in einer VM und andere. In diesem Handbuch erstellen wir eine Macintosh-Virtual Machine für die Ausführung von Mac OS auf Mac OS, die unter anderem zum Testen verschiedener Apps und Betriebssystemversionen hilfreich sein kann.
So erstellen Sie eine Mac OS Virtual Machine mit Parallels Lite
Um macOS in einer virtuellen Maschine laufen zu lassen, verwenden wir die kostenlose App Parallels Lite für Mac. Darüber hinaus benötigen Sie ein MacOS-Installationsprogramm, das entweder vom App Store, von einem USB-Installationslaufwerk, ISO oder anderswo heruntergeladen wird.
- Holen Sie Parallels Desktop Lite zuerst aus dem Mac App Store herunter.
- Laden Sie eine Mac OS-Installer-Anwendung aus dem App Store herunter oder laden Sie sie auf einem USB-Laufwerk oder an einem anderen Ort auf dem Mac herunter (im Beispiel verwenden wir den macOS Sierra-Download aus dem App Store)
- Starten Sie Parallels Desktop Lite und wählen Sie "Nur Linux", die Option Frei und klicken Sie dann auf Weiter
- Wählen Sie "Install Windows oder ein anderes Betriebssystem von einer DVD oder Image-Datei" aus den verfügbaren Optionen und klicken Sie auf Weiter
- Parallels Lite scannt die Festplatte nach Mac OS-Installern und ISO-Dateien des Betriebssystems, wählt "Install macOS" und klickt auf Weiter (wählen Sie "Manuell lokalisieren" und navigieren zum Installationsprogramm, falls es nicht automatisch gefunden wurde)
- Klicken Sie auf Weiter, um eine neue Image-Datei für die virtuelle Maschine zu erstellen
- Geben Sie der virtuellen Maschine einen Namen und einen Speicherort für die Image-Datei, und fahren Sie dann erneut fort
- Wählen Sie im Bildschirm "Konfiguration der virtuellen Maschine" die Option "Fortfahren", um mit der Standardkonfiguration von 2 CPUs, 2 GB RAM und dem Standard-Festplattenspeicher fortzufahren
- Klicken Sie optional auf "Konfigurieren", um die CPU, den Arbeitsspeicher und den Speicherplatz der virtuellen Maschine, die Sie einrichten, manuell anzupassen
- Die virtuelle Maschine startet und lädt die zuvor ausgewählte Mac OS-Installationsdatei. Wählen Sie nun "Mac OS installieren", um eine Neuinstallation der Mac-Systemsoftware innerhalb der virtuellen Maschine durchzuführen
- Gehen Sie den normalen Installationsvorgang durch, wenn die virtuelle Maschine startet, wird eine virtuelle Mac OS-Installation auf Ihrem vorhandenen MacOS ausgeführt










Das ist alles, wenn es fertig ist, wird der Mac eine andere Version von MacOS innerhalb der Parallels virtuellen Maschine laufen lassen. Einfach! Sie können den Vollbildmodus verwenden und ihn ganz nach Bedarf verwenden oder im Fenstermodus behalten.
In der Komplettlösung haben wir macOS Sierra in eine virtuelle Maschine auf Mac OS Sierra installiert, aber Sie könnten damit auch andere Versionen von Mac OS installieren, einschließlich Beta-Versionen, El Capitan, Mavericks und theoretisch jede andere Mac-Systemsoftware Sie haben als Installer-Datei, ISO-Datei oder andere Disk-Image verfügbar.
Sie starten und beenden die virtuelle Mac-Maschine, indem Sie die Parallels Desktop Lite-App starten und beenden, wodurch die virtuelle Maschine verwaltet und Optionen direkt bereitgestellt werden.
* Parallels Desktop Lite kann kostenlos für die hier beschriebenen Zwecke heruntergeladen und verwendet werden. Zusätzliche Funktionen und der Betriebssystem-Support können über In-App-Käufe freigeschaltet werden. Dies ist jedoch für die Ausführung einer virtuellen Mac OS-Maschine nicht erforderlich. Eine weitere Option für Windows und Linux ist die Verwendung von VirtualBox, die für jeden Zweck kostenlos ist.
** Sie können die Wiederherstellung auch von einer Zeitmaschinensicherung im MacOS-Setup-Bildschirm auswählen, wenn Sie eine vorhandene Mac-Installation zu Testzwecken replizieren möchten.
Während wir bereits viele Tipps und Tricks zu Virtualisierung und virtuellen Maschinen behandelt haben, bietet dieser Ansatz von Parallels Lite eine einfache Möglichkeit, Mac OS oder Mac OS X innerhalb einer virtuellen Maschine auszuführen, und zwar kostenlos. Ein großes Dankeschön an unseren Freund Keir bei MacKungFu für die Entdeckung der Parallels Desktop Lite App mit dieser Funktionalität.
Glückliche Virtualisierung! Lassen Sie uns in den Kommentaren wissen, wenn Sie besonders nützliche Tipps, Tricks oder Empfehlungen zum Ausführen von Mac OS in einer VM haben.