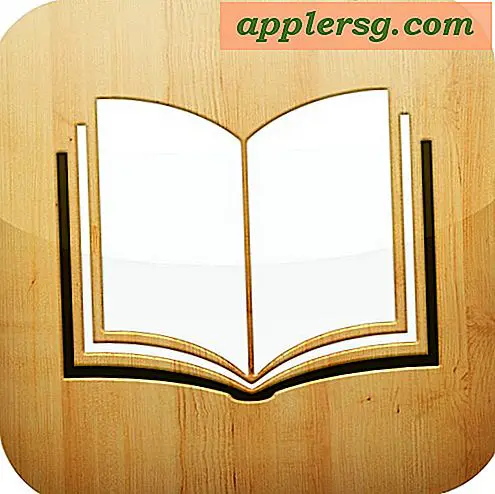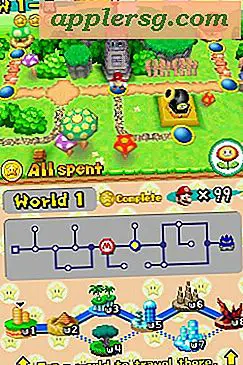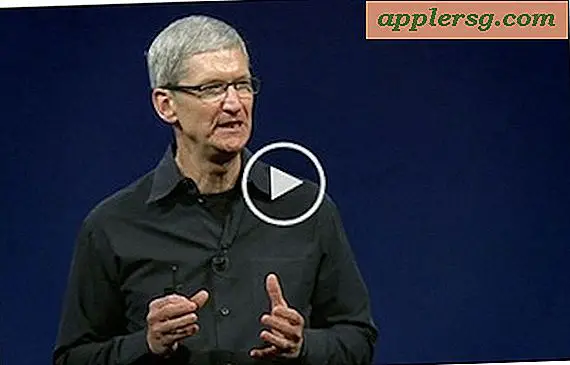Gewusst wie: Ändern der Größe einer VirtualBox-VDI- oder VHD-Datei unter Mac OS X
 Wenn Sie mit VirtualBox Gastbetriebssysteme innerhalb einer virtuellen Maschine auf dem Mac wie Windows 10 oder Ubuntu Linux ausführen, müssen Sie möglicherweise die Größe der virtuellen Festplatte, auf der sich das Betriebssystem befindet, ändern. Dies ist häufig der Fall, wenn Sie nicht ausreichend schätzen, wie viel Speicherplatz für die ordnungsgemäße Installation in einer virtuellen Maschine mit dynamisch zugewiesenem Speicher benötigt wird.
Wenn Sie mit VirtualBox Gastbetriebssysteme innerhalb einer virtuellen Maschine auf dem Mac wie Windows 10 oder Ubuntu Linux ausführen, müssen Sie möglicherweise die Größe der virtuellen Festplatte, auf der sich das Betriebssystem befindet, ändern. Dies ist häufig der Fall, wenn Sie nicht ausreichend schätzen, wie viel Speicherplatz für die ordnungsgemäße Installation in einer virtuellen Maschine mit dynamisch zugewiesenem Speicher benötigt wird.
Um die Größe einer VDI- oder VHD-Datei in Mac OS X zu ändern (dies kann unter Linux genauso funktionieren, lassen Sie es uns wissen), verwenden Sie das VBoxManage-Tool über die Mac-Befehlszeile. Selbst wenn Sie die VirtualBox-Befehlszeilentools installieren möchten, befinden sie sich nicht in Ihrem Pfad. Sie werden also in den Inhalt der VirtualBox.app geleitet, um stattdessen das Dienstprogramm zu verwenden.
Da dies die virtuelle Maschine modifiziert, ist es eine gute Idee, die VDI- oder VHD-Datei vorher zu sichern. Wenn Sie mit dem Terminal überhaupt nicht vertraut sind, sollten Sie wahrscheinlich zuerst den gesamten Mac sichern. Beachten Sie, dass das Dienstprogramm zur Größenanpassung Megabyte für die Messung verwendet. Wenn Sie also eine vm-Datei auf 30 GB, also auf 30000 MB, auf 50 GB und so weiter, ändern.
Gewusst wie: Ändern der Größe eines VirtualBox Virtual Disk in Mac OS
- Fahren Sie die VM herunter und beenden Sie VirtualBox
- Öffnen Sie die Terminal-App und navigieren Sie mit dem folgenden Befehl zum VirtualBox-Anwendungsverzeichnis:
- Jetzt können Sie im richtigen Verzeichnis den Befehl resize mit der folgenden Syntax ausführen:
- Falls gewünscht, vergewissern Sie sich, dass die Änderung mit dem Befehl showhdinfo erfolgt ist:
- Starten Sie VirtualBox neu und starten Sie Ihr neu skaliertes Gastbetriebssystem
cd /Applications/VirtualBox.app/Contents/Resources/VirtualBoxVM.app/Contents/MacOS/
VBoxManage modifyhd --resize [new size in MB] [/path/to/vdi]
Angenommen, es gibt eine Windows 10-VM-VDI-Datei unter /Users/Paul/Documents/VM/Windows10.vdi, und wir möchten, dass sie von 15 GB auf 30 GB anwächst. Die Syntax wäre: VBoxManage modifyhd --resize 30000 ~/Documents/VM/Windows10.vdi
VBoxManage showhdinfo ~/path/to/vmdrive.vdi
Wenn sich der Pfad zur VM-Datei an einem tief verwurzelten oder komplexen Speicherort befindet, verwenden Sie Anführungszeichen oder den Drag-Drop, um den Pfadtrick zu drucken, der in der Terminal-App hervorragend funktioniert, um auf eine komplexe Verzeichnishierarchie zu verweisen.
Die Größenänderung des Laufwerks mit VBoxManage erfolgt im Wesentlichen sofort über die Befehlszeile. Denken Sie jedoch daran, dass Sie nach der Rückkehr in das virtuelle Betriebssystem (Windows, OS X, Linux oder was auch immer in VirtualBox ausgeführt wird) wahrscheinlich neu zuweisen möchten die Partition, um den neuen Speicherplatz zu verwenden.

Ich habe dies ausgeführt, um eine dynamische Zuordnungs-Mindestgröße zu vergrößern. Wenn die VDI-Datei eine feste Größe hat und Sie sie verkleinern möchten, erledigt das VBoxManage-Tool die Aufgabe, aber das -compact-Flag ist das, wonach Sie suchen.
VBoxManage ist ein hilfreiches Tool mit vielen nützlichen Funktionen. Sie können es auch verwenden, um schnell eine virtuelle Festplatte zu klonen und fast alles in VirtualBox über die Befehlszeile zu ändern. Wenn Sie VBoxManage häufig verwenden möchten, möchten Sie es möglicherweise Ihrem Pfad hinzufügen oder einen Alias für einen einfacheren Zugriff erstellen.
Kennen Sie eine andere Möglichkeit, die Größe einer VirtualBox VDI zu ändern? Lassen Sie es uns in den Kommentaren wissen.