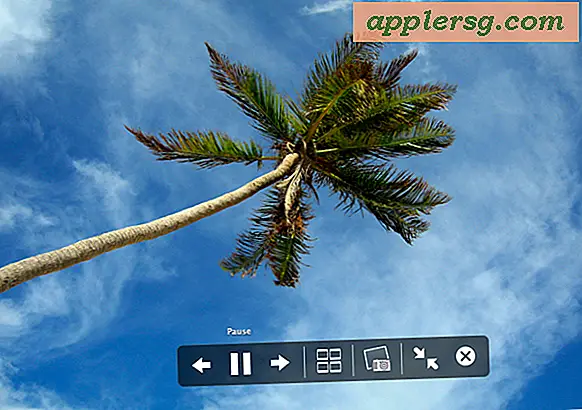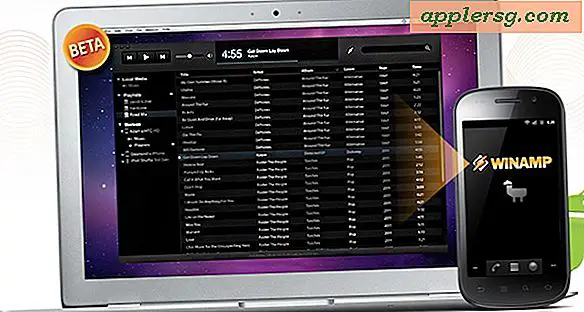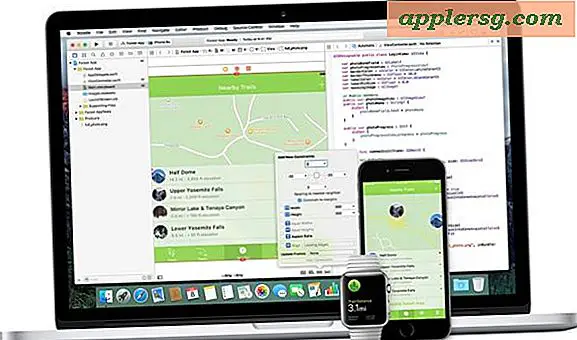So ändern Sie die Größe eines Fotos auf dem Mac

Wenn Sie die Größe eines Bildes ändern, ändert sich die Auflösung des Bildes, indem Sie es je nach Wunsch des Benutzers vergrößern oder verkleinern. Eine der einfachsten Möglichkeiten, ein Foto auf dem Mac zu verkleinern, ist die Verwendung der gebündelten Preview-Anwendung, die in allen Versionen von macOS und Mac OS X verfügbar ist.
Es gibt viele Gründe, die Größe von Bildern zu ändern, um sie besser in ein Dokument, eine Webseite, eine E-Mail, ein Hintergrundbild oder für viele andere Zwecke zu integrieren. Darüber hinaus kann die Größenänderung eines Bildes nützlich sein, um auch die Dateigröße eines Bildes zu verkleinern, da eine kleinere Auflösung dazu neigt, eine kleinere Dateigröße zu haben. Was auch immer der Zweck ist, wir zeigen Ihnen die schnellste Möglichkeit, ein Foto auf dem Mac mit Vorschau zu skalieren.
Beachten Sie, dass die Methode, die wir hier behandeln, die Größe einer einzelnen Bilddatei ändern soll. Wenn Sie mehrere Bilder haben, um die Größe in denselben Dimensionen zu ändern, sollten Sie stattdessen diese Methode zur Größenänderung für den Mac verwenden.
So ändern Sie die Größe eines Fotos auf dem Mac
In dieser exemplarischen Vorgehensweise werden wir ein großes Panoramabild vom Grand Canyon aufnehmen und es von einer sehr großen Auflösung auf eine kleinere Bildauflösung skalieren, wodurch die Bildgröße und die Dateigröße reduziert werden.
- Suchen Sie das Bild im Mac-Dateisystem, dessen Größe geändert werden soll
- Öffnen Sie die Bilddatei, die Sie in der Vorschau auf dem Mac anpassen möchten, da Vorschau normalerweise der Standard-Bildbetrachter ist, können Sie einfach auf ein Bild im Finder doppelklicken, um es zu starten
- Öffne das Menü "Extras" und wähle "Größe anpassen"
- Wählen Sie auf dem Bildschirm "Bildabmessungen" die neue Breite und Höhe in Pixeln (oder Zoll, cm, mm, Punkte in Prozent), um die Größe des Bildes zu ändern. Skalieren und skalieren Sie proportional. Stellen Sie sicher, dass die Option "Proportional skalieren" aktiviert ist - Klicken Sie auf "OK", wenn Sie mit den neuen Bilddimensionen zufrieden sind, auf die Sie die Größe ändern möchten
- Das Bild in der Vorschau passt sich sofort an die im vorherigen Schritt gewählten Auflösungsdimensionen an. Wenn Sie nicht zufrieden sind, wiederholen Sie die obigen Schritte, um das Bild erneut zu vergrößern, andernfalls fahren Sie mit dem nächsten Schritt fort
- Wenn Sie mit dem Bild in der Größe zufrieden sind, wechseln Sie zum Menü "Datei" und wählen entweder "Speichern", um das geänderte Bild über die vorhandene Datei zu speichern, oder "Speichern unter", um das frisch geänderte Bild als neue separate Bilddatei zu speichern
- Angenommen, Sie wählen "Speichern unter", wählen Sie einen neuen Dateinamen, wählen Sie ein Dateiziel, wählen Sie das geeignete Dateiformat und passen Sie optional die Bildqualität an, klicken Sie dann auf "Speichern", um das geänderte Bild zu speichern





Das neu skalierte Bild wird dort gespeichert, wo Sie es im Mac Finder gespeichert haben, oder es wird die alte Datei sein, wenn Sie das vorhandene Bild gespeichert haben.
Denken Sie daran, dass Sie die Bildauflösung erhöhen oder die Bildauflösung verringern können, indem Sie die Größe ändern. Wenn Sie die Größe eines Bildes erhöhen, erhöht sich die Dateigröße. Wenn Sie dagegen die Größe eines Bildes verringern, nimmt die Dateigröße normalerweise ab.
Beachten Sie, dass die Optionen "Anpassen" viele neue Standardgrößen zur Auswahl bieten. Wir haben uns jedoch für eine benutzerdefinierte Bilddimension entschieden, um die Größe des Bildes zu ändern. In ähnlicher Weise müssen Sie die Option "Proportional skalieren" natürlich nicht verwenden, aber da die meisten Benutzer ihr skaliertes Bild nicht verfälschen möchten, wird in der Regel eine proportionale Größenanpassung empfohlen.
Mit dieser Methode wird die Größe eines Bildes in jeder Version von macOS oder Mac OS X, die jemals veröffentlicht wurde, geändert, da Preview von Anfang an mit dem Mac ausgeliefert wurde. Das Video unten zeigt die Bildgrößenänderung in Vorschau für macOS Sierra, aber es gibt sie in El Capitan, Yosemite, Mavericks, Snow Leopard, Tiger und vielem mehr:
Die Preview-App wird oft unterschätzt, sie ist beeindruckend voll ausgestattet, obwohl viele Mac-Benutzer sie als einfachen Bildbetrachter abschreiben. Die Preview-App für Mac verfügt über viele erweiterte Bildanpassungs- und Bearbeitungsfunktionen, darunter die Möglichkeit, die Farbsättigung zu erhöhen, Bilder in Schwarzweiß zu konvertieren, Bilder zu beschneiden, mehrere Bilder in Stapel zu skalieren, Bilddateitypen zu konvertieren und vieles mehr. Benutzer, die tiefer in die Funktionen von Apps eintauchen möchten, können hier unsere Artikel zu Preview for Mac lesen.
Kennen Sie einen anderen besseren Weg, Bilder auf einem Mac in der Größe zu ändern? Haben Sie spezielle Größenänderungstipps? Lassen Sie es uns in den Kommentaren wissen.