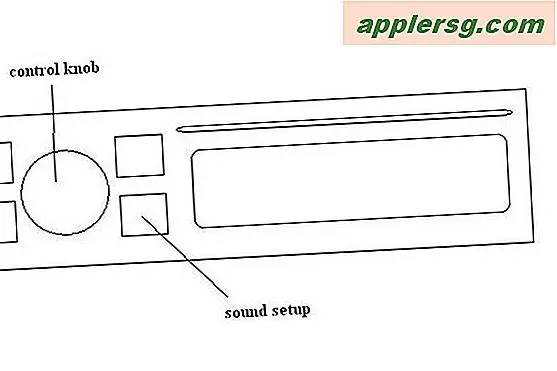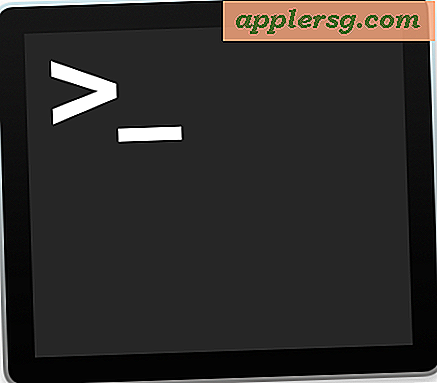So entfernen Sie "Andere" Daten, die auf dem iPhone, iPad, iPod touch gespeichert sind
Die meisten iOS-Benutzer sehen "Andere" zum ersten Mal, wenn sie ihr iPhone, iPad oder ihren iPod touch an einen Computer anschließen, wo sie in der kleinen iTunes-Leiste für die Verwendung von Benutzern aufgeführt sind. Mit allem anderen, was so gut beschriftet ist, kann Anderes ein Rätsel sein, besonders wenn es eine Menge Speicherplatz in iOS benötigt.

Was ist "anderer" Raum?
Der "Andere" Speicherplatz ist in der Regel eine Kombination aus lokalen Caches aus Apps, Browsern, E-Mails, Nachrichten, Leselisten, gespeicherten Spielen, anwendungsspezifischen Dokumenten und Daten, Notizen und Sprachmemos. Wenn man das weiß, ist es eigentlich ziemlich einfach, den größten Teil des in dieser Kategorie verbrauchten Speicherplatzes wiederzugewinnen, indem man gezielt auf diese Dinge abzielt.
Diese Anleitung gilt für alle iOS-Geräte, obwohl das iPhone wahrscheinlich am meisten von dem Nachrichtentrick profitieren wird. Nichtsdestotrotz, wenn Anderes auf einem iPad oder iPod touch gigantisch ist, werden diese Methoden auch dort funktionieren.
Überprüfen, ob "andere" Daten ein Speicherproblem sind
Der "Andere" Speicher ist nicht immer ein großes Problem, und viele Benutzer können iOS-Geräte jahrelang verwenden, ohne dass sie jemals ein Problem darstellen, das unnötigen Speicher verbraucht. Auf der anderen Seite ist ein offensichtliches Symptom eines ungewöhnlich großen "anderen" Space-Hogs ein mysteriöser Mangel an verfügbarer Speicherkapazität auf einem iOS-Gerät, obwohl nicht viel Musik, Filme, Medien, Apps oder Fotos lokal gespeichert sind.
Wenn Sie nicht so offensichtlich auf etwas hingewiesen haben, können Sie herausfinden, ob der andere Speicherplatz auf Ihrem Gerät möglicherweise zu groß ist:
Überprüfung auf dem iPhone / iPad / iPod Touch
Obwohl es keinen direkten Weg gibt, den "Anderen" Platz in iOS zu sehen, kannst du eine grobe Vorstellung davon bekommen, indem du einen Peak bei den allgemeinen Weltraumnutzungsstatistiken nimmst:
- Öffne die Einstellungen, gehe auf "Allgemein" und dann auf "Nutzung"
Sehen Sie sich nun die Größen von "Verfügbar" und "Verwendet" im oberen Bereich des Speicherbildschirms an und vergleichen Sie diese mit der Größe der installierten Apps. Machen Sie nur ein paar grobe Berechnungen in Ihrem Kopf, und wenn es eine große Diskrepanz im verfügbaren Raum gegen den Raum gibt, der offensichtlich von Apps verwendet wird, ist das wahrscheinlich der berüchtigte "Andere", der den zusätzlichen Speicher einnimmt.

Diese Methode ist offensichtlich ungenau, so können Sie das iPad, iPhone, iPod touch einen Computer mit iTunes verbinden, um die genaue Nummer zu erhalten.
Andere von iTunes prüfen
iTunes ist der Ort, an dem die meisten Leute zum ersten Mal mit der Mystery-Kapazität "Other" vertraut gemacht werden, und es ist bei weitem der direkteste Weg zu sehen, wie viele gespeicherte Daten auf diese Weise gekennzeichnet sind:
- Verbinde ein iOS-Gerät mit iTunes, um die gelbe "Andere" Nummer zu sehen

Wenn "Andere" unter 1GB liegt, haben Sie wahrscheinlich nicht viel zu tun, aber wenn Sie mehrere GB Speicherplatz auf einem 16GB-Gerät belegen, kann das sehr ärgerlich sein, und das ist die Art von Kapazitätsproblemen, auf die wir uns konzentrieren hier zurückfordern.
So entfernen Sie "Andere" Daten auf dem iPhone, iPad
Befolgen Sie diese Tricks in absteigender Reihenfolge, im Gegensatz zu vielen der anderen Crud, die Sie dort finden, diese tatsächlich arbeiten, um Platz zu gewinnen.
1: Löschen und installieren Sie Apps mit aufgeblähten lokalen Daten neu
Apps sind normalerweise ziemlich klein, aber bei kontinuierlicher Nutzung werden einige von ihnen aufgrund von lokalen Caches, gespeicherten Spielen, Komponenten und allem, was sie sonst noch behalten möchten, zu ziemlich großen Größen. So können Sie sehen, welche Apps viele Dinge lokal gespeichert haben:
- Gehe zu "Einstellungen", dann "Allgemein" und schaue unter "Verwendung"
- Sehen Sie sich die größten Apps an und vergleichen Sie die Größe von Dokumenten und Daten mit der tatsächlichen App-Größe. Darauf sollten Sie beim Entfernen und erneuten Installieren achten
Denken Sie daran, dass das Löschen von Apps und das erneute Installieren auf diese Weise dazu führen können, dass Sie lokale Daten verlieren, sei es gespeicherte Spiele, gespeicherte App-Caches und bestimmte appspezifische Daten und Dateien, sodass Sie dies nicht mit lokal vorhandenen Apps tun möchten gespeicherte Daten, die für Sie wichtig sind.
Ein Beispiel, das zum Löschen und Neuinstallieren ziemlich belanglos ist, ist die Instagram-App. Die App selbst benötigt nur ca. 25 MB, aber "Documents & Data" kann nach ein paar Monaten einfach auf 10x-20x vergrößert werden, da der Image-Cache lokal gehalten wird.

Um diesen Speicherplatz von Apps wie diesem wiederherzustellen, löschen Sie sie einfach und installieren Sie sie anschließend erneut im App Store.
2: Entfernen Sie große Nachrichten und Threads
Ob Sie es glauben oder nicht, all diese iMessage- und Textnachrichten-Threads können eine Menge Speicherplatz belegen. Dies gilt insbesondere für das iPhone und in geringerem Maße für das iPad und den iPod touch. Dies gilt besonders für diejenigen, die viele Multimedia-Nachrichten senden und empfangen, seien es freigegebene Fotos, Filme, animierte Gifs oder was auch immer. Ab sofort werden alle gespeicherten Nachrichten und Medien als Teil des Bereichs "Sonstiges" aufgelistet. Es ist nicht ungewöhnlich, dass Nachrichten mit 1 GB oder mehr Speicherplatz belegt werden. Die Lösung hierfür ist einfach, löschen Sie einfach Nachrichten-Threads:
- Öffnen Sie die Nachrichten-App, tippen Sie auf "Bearbeiten" und dann auf die rote Schaltfläche (-), um den gesamten Nachrichten-Thread zu löschen
- Wiederholen Sie dies bei Bedarf
Wenn Sie so viel Speicherplatz wie möglich zurückgewinnen möchten, löschen Sie jeden Nachrichten-Thread.

Dies wird in iOS 7 stark verbessert, da Nachrichten im allgemeinen Usage-Menü zu einem Listenelement werden, mit dem Sie einfach sehen können, wie viel Speicherplatz all diese gespeicherten Threads einnehmen.
3: Löschen Sie Safari Cookies, Daten, Verlauf
Als Standard-Browser von iOS unterscheidet sich Safari von anderen Browser-Apps, die ihre Caches und Cookie-Daten im oben erwähnten Bereich "Dokumente & Daten" der App-Nutzung auflisten. Das bedeutet, dass Sie Safari-spezifische Daten separat löschen müssen:
- Öffnen Sie Einstellungen, gehen Sie zu "Safari" und tippen Sie auf "Cookies löschen, Daten, Verlauf"

Die Safari-Caches sind in der Regel nicht zu groß, aber das Ausräumen kann in einigen Fällen merkliche Auswirkungen auf Andere haben. Beachten Sie, dass das Löschen von Cookies bedeutet, dass Sie gespeicherte Webeinstellungen und Logins auf Websites verlieren, seien Sie also darauf vorbereitet.
4: Löschen Sie die Sprachnotizen
Wenn Sie die Voice Memos-App häufig verwenden, können all diese Sprachnotizen zu viel Speicherplatz einnehmen, da es sich im Grunde nur um Audiodateien handelt. Diese werden jedoch leicht gelöscht:
- Öffnen Sie die Sprachnotizen, tippen Sie auf das zu löschende Memo und anschließend auf die rote Schaltfläche "Löschen"
- Wiederholen Sie den Vorgang bei Bedarf, und achten Sie auf die längeren Sprachmemos für die größten Gewinne
Wenn Sie sich von einigen Memos nicht trennen können, sollten Sie sie auf die wichtigsten Audioabschnitte reduzieren, um so den Platzbedarf der einzelnen Memos zu reduzieren.
5: Starten Sie das iPhone, iPad, iPod touch neu
Sobald Sie die obigen Schritte ausgeführt haben, sollten Sie das iOS-Gerät neu starten, damit die Nutzungsdaten effektiv neu berechnet werden. Verbinde es erneut mit iTunes, oder überprüfe die Nutzungsstatistiken erneut in den Einstellungen, und die Dinge sollten sich schließlich summieren und der Andere Speicherplatz sollte nicht länger massiv sein. Wenn immer noch eine große andere Kapazität angezeigt wird, liegt dies möglicherweise an einem Berechnungsfehler, der behoben werden kann, indem iTunes gezwungen wird, die Speicherplatznutzung neu zu synchronisieren und neu zu berechnen. Gelegentlich besteht die einzige Lösung darin, das Gerät zu sichern und anschließend wiederherzustellen.
6: "Andere" noch aufgedunsen? Backup wiederherstellen
Wenn Sie alle oben genannten Schritte ausgeführt haben und der Speicherplatz für Andere noch zu groß ist, müssen Sie das Gerät möglicherweise nur sichern und wiederherstellen. Dadurch wird iOS im Prinzip neu installiert, während Ihre Daten erhalten bleiben. Dabei kann es viel Müll beseitigen, der angesammelt wurde, um den riesigen anderen Raum zu schaffen. Dies kann entweder mit Hilfe eines Computers und iTunes oder ganz auf dem Gerät selbst mit Hilfe von iCloud geschehen. Hier sind die zwei grundlegenden Schritte und Tutorials für jedes:
- Sichern Sie das iPhone entweder über iTunes oder iCloud
- Stellen Sie das Gerät von dieser Sicherung wieder her
Das Wiederherstellen kann eine Weile dauern, was dies zu einer weniger als idealen Lösung macht, aber wenn keiner der oben genannten Tricks funktioniert, werden Sie feststellen, dass das Wiederherstellen fast immer funktioniert.

Das Wiederherstellen von Backups ist jedoch nicht perfekt, insbesondere wenn die Backups große Mengen lokaler Daten aus Apps, Nachrichten und anderen Dingen enthalten, die mit den oben genannten Tricks besser hätten bereinigt werden können. Wenn Sie wiederhergestellt haben und die Situation nicht besser als zuvor finden, ist ein Zurücksetzen auf die Werkseinstellungen oft die einzige Lösung.
Genießen Sie Ihren neuen Speicherplatz auf diesem iOS-Gerät, und wenn Sie immer noch Schwierigkeiten haben, nach verfügbarem Speicherplatz zu suchen, lesen Sie diese einfachen Tipps, um Speicherplatz auf jedem iPhone, iPad oder iPod touch freizugeben.