Wie man den iPhone Bildschirm mit Mac OS X und QuickTime aufnimmt

Wenn Sie den Bildschirm eines iPhone, iPad oder iPod touch aufnehmen und aufzeichnen möchten, können Sie dies dank QuickTime, der Video-App, die mit jedem Mac geliefert wird, ganz einfach tun. Dies bietet eine einfache Lösung für die Aufnahme des Bildschirms eines iOS-Geräts für Demos, Präsentationen, Tutorials und vieles mehr, und es ist bemerkenswert einfach zu bedienen.
Um mit QuickTime ein Video von einem iPhone- oder iPad-Bildschirm zu erfassen, benötigen Sie ein USB-Kabel und möchten eine moderne Version von OS X auf dem Mac und eine moderne Version von iOS auf dem iPhone oder iPad verwenden. Spezifische Anforderungen und ein alternativer Ansatz für ältere Versionen werden weiter unten diskutiert. Aber da die meisten Benutzer jetzt schon alles auf ihrem Mac und ihrem iPhone haben, können wir direkt auf den Gerätebildschirm aufspielen.
So zeichnen Sie einen iPhone / iPad-Bildschirm unter Mac OS X mit QuickTime auf
- Verbinden Sie das iPhone (oder iPad / iPod touch) über ein USB-Kabel mit dem Mac
- Starten Sie QuickTime Player in OS X, wie im Ordner / Applications / gefunden
- Öffne das "Datei" -Menü und wähle "Neue Filmaufnahme"
- Bewegen Sie die Maus auf dem Bildschirm mit der Maus über das aktive Fenster, so dass die Aufnahme- und Lautstärkeregler sichtbar sind. Klicken Sie dann auf den kleinen Pfeil neben der roten Aufnahmetaste, um die Aufnahmeoptionen für Kamera und Mikrofon anzuzeigen. Wählen Sie aus dieser Liste den Namen aus das verbundene iPhone für 'Kamera' und für 'Mikrofon' *
- Sie sehen nun, dass der Filmaufnahmebildschirm zum iPhone, iPad oder iPod Touchscreen wird, das iOS-Gerät wie gewohnt entsperrt und der Startbildschirm auf dem Mac-Bildschirm für die Aufzeichnung angezeigt wird. Wenn Sie die Videoaufzeichnung starten möchten, klicken Sie auf auf der roten Aufnahmetaste
- Um die Aufnahme des iOS-Gerätebildschirms zu beenden, drücken Sie die Stopp-Taste in der oberen rechten Menüleiste des Mac, oder bewegen Sie den Mauszeiger über das Video und wählen Sie die Stopp-Schaltfläche (aus der die Aufnahme-Schaltfläche wird)
- Falls gewünscht, trimme das Video in QuickTime herunter, ansonsten speichere die Bildschirmaufnahme, indem du im Menü Datei auf "Speichern" klickst





Das ist alles, was es gibt, die gespeicherte iPhone-Bildschirmaufnahme wird eine .mov-Videodatei sein. Das Öffnen der .mov-Datei wird standardmäßig in QuickTime gestartet, Sie können das Video jedoch in QuickTime, iMovie, Final Cut bearbeiten, in ein anderes Videoformat konvertieren, online hochladen, in einer Präsentation einbetten oder was auch immer Sie möchten mache mit der Bildschirmaufnahme.

* Wenn Sie das Audiosignal direkt vom iPhone aufzeichnen möchten, wählen Sie das iPhone als Quelle für den Mikrofoneingang. Andernfalls erfolgt die Videoaufnahme vom iPhone-Bildschirm, das Mikrofon nimmt jedoch vom eingebauten Mikrofon des Macs auf.
Das kurze Video unten zeigt ein Beispiel eines iPhone-Bildschirms, der mit QuickTime auf dem Mac aufgezeichnet wurde, wie hier beschrieben. Das Video ist:
Das Bildschirmvideo, das auf modernen Geräten aufgenommen wurde, ist hochauflösend, auf neuen iPhones mit einer Auflösung von 1080 × 1920 im Vertikalmodus und 1920 × 1080 in der Horizontalen.
Für lange Mac-Benutzer ist es vielleicht auch möglich, den Mac-Bildschirm auch mit QuickTime aufzunehmen, einer praktischen Funktion, die in OS X schon seit einiger Zeit verfügbar ist. Die Einführung der Möglichkeit, verbundene Bildschirme von iOS-Geräten aufzuzeichnen, ist jedoch viel neuer und es ist eine Art versteckte Eigenschaft, die oft übersehen wird. Es gibt sogar eine integrierte Audioaufnahmefunktion in QuickTime, wenn Sie nur etwas Audio aufnehmen müssen, sogar Audio vom iPhone- oder iPad-Mikrofon.
Das Lernprogramm demonstriert das Spiegeln und Aufzeichnen eines iPhone 6S Plus-Bildschirms mit iOS 9.3 auf einem Mac mit OS X El Capitan 10.11.4, funktioniert jedoch mit jedem anderen iOS-Gerät oder Mac, solange die grundlegenden Systemanforderungen erfüllt sind. Auf dem iOS-Gerät muss eine moderne Version der Systemsoftware ab Version 8 ausgeführt werden, und auf dem Mac muss eine moderne Version von OS X mit Version 10.10 oder höher ausgeführt werden. Wenn Sie diese Systemanforderungen nicht erfüllen oder ältere Versionen der Systemsoftware auf dem Mac oder iOS-Gerät ausführen, können ältere iOS-Geräte ihre Bildschirme mit Reflector aufzeichnen. Dies ist eine praktikable Alternative und funktioniert hervorragend für ältere Benutzer Hardware. Natürlich benötigen neuere Geräte und neuere Macs keine Lösungen von Drittanbietern mehr, da die wunderbare QuickTime Player-App mehr als die Anforderungen erfüllt, qualitativ hochwertige Videos von jedem angeschlossenen iOS-Gerät aufzunehmen.






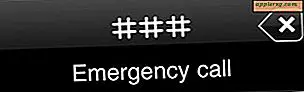
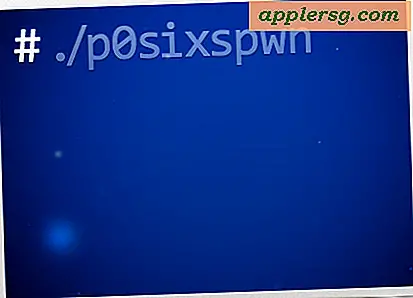
![Apple startet neues "Make Music with iPad" Werbung [Video]](http://applersg.com/img/news/189/apple-runs-new-make-music-with-ipad-commercial.jpg)



