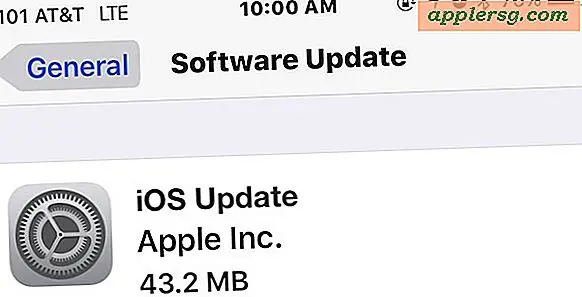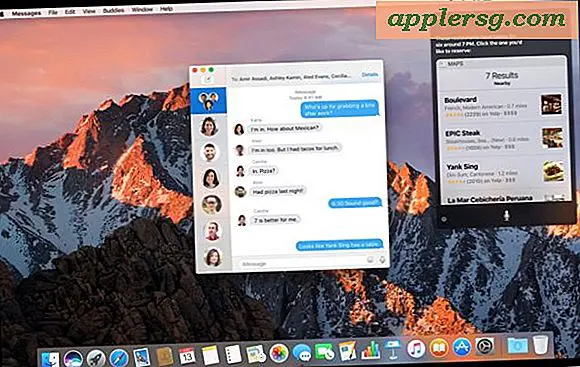So drucken Sie im Boot Camp

Macs haben keine Schaltfläche "Print Screen" wie ihre Windows PC-Tastatur Gegenstücke, aber Screenshots von einem Mac, der über Boot Camp in Windows gebootet wird, ist einfach mit ein paar Tastenkombinationen. Das Geheimnis besteht darin, sich zu erinnern, welche Tasten gedrückt werden müssen, und darüber hinaus ist das Drucken von Screenshots in Boot Camp einfach.
Sehen wir uns die primären Bildschirmaufnahmeoptionen für Boot Camp an.
Verwenden von "Drucken" im Boot Camp
Ähnlich wie beim Drücken einer Drucktaste in Windows, das unter Boot Camp auf einem Mac ausgeführt wird, drücken Sie statt einer einzelnen Taste eine Tastenkombination. Hier sind die beiden Methodenschlüsselkombinationen verfügbar, um den gleichen Capture-Effekt zu erhalten:
- Vollbild erfassen : FN + Umschalt + F11
- Capture-Front-Fenster : FN + Wahl + Shift + F11
Beachten Sie, dass Boot Camp bei einigen größeren Apple-Tastaturen F14 als Schaltfläche "printscr" darstellt, sodass Sie einfach F14 für den gesamten Bildschirm oder Option + F14 drücken können, um ein Fenster zu öffnen. Einige Tastaturen bezeichnen die Funktionstaste als "fn" und die Optionsschaltfläche als "alt".
Diese Tastenanschläge werden der Windows-Druckbildschirm-Funktion zugeordnet, und der Screenshot wird in die Zwischenablage kopiert, die dann zur Verwendung an anderer Stelle eingefügt werden kann. Es ist nicht ganz so praktisch, wie wenn die Bildschirmaufnahme direkt auf dem Desktop gespeichert wird, aber so funktioniert es in der Windows-Welt.

Dies ist ein netter Tipp von MacTrast, der feststellt, dass Sie auch eine Einstellung in Windows anpassen können, um die Notwendigkeit des Treffens der Funktionstaste zu entfernen, falls dies gewünscht wird, was den Tastendruck etwas kürzer machen würde (shift + f11), oder wenn Sie den vollen haben Größe Apple-Tastatur, kann es einfach F14 sein.
Wenn Sie Boot Camp zum Ausführen von Windows auf einem Mac verwenden, werden Sie mit Sicherheit diesen Trick zum Drucken von Bildschirmaufnahmen genauso genießen wie auf einem PC. Lassen Sie uns in den Kommentaren wissen, ob Sie eine andere Lösung kennen oder ähnliche Tipps haben!