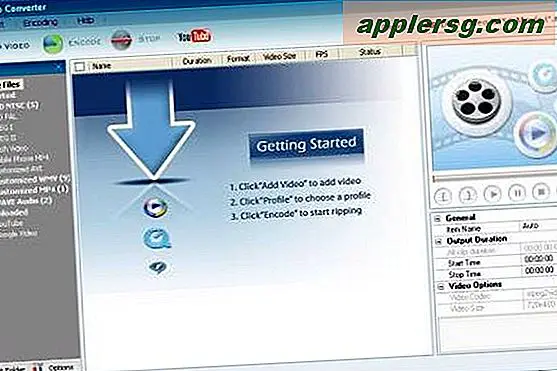So drucken Sie in Mac OS X nach PDF
 Möchten Sie ein Dokument oder eine Webseite als PDF-Datei speichern, aber nicht Adobe Acrobat? Kein Problem, Sie können Dokumente, Webseiten oder fast alles als PDF drucken, das heißt, es erstellt eine PDF-Datei direkt in Mac OS X mit einer integrierten Funktion, ohne dass zusätzliche Software oder Apps benötigt werden. Tatsächlich funktioniert dieser Trick mit fast jeder Mac-App, und grundsätzlich, wenn Sie ein Dokument oder eine Datei über die normalen "Drucken" -Funktionen drucken können, bedeutet das, dass Sie das auch mit dieser Methode in ein PDF-Dokument verwandeln können.
Möchten Sie ein Dokument oder eine Webseite als PDF-Datei speichern, aber nicht Adobe Acrobat? Kein Problem, Sie können Dokumente, Webseiten oder fast alles als PDF drucken, das heißt, es erstellt eine PDF-Datei direkt in Mac OS X mit einer integrierten Funktion, ohne dass zusätzliche Software oder Apps benötigt werden. Tatsächlich funktioniert dieser Trick mit fast jeder Mac-App, und grundsätzlich, wenn Sie ein Dokument oder eine Datei über die normalen "Drucken" -Funktionen drucken können, bedeutet das, dass Sie das auch mit dieser Methode in ein PDF-Dokument verwandeln können.
Drucken in eine PDF-Datei auf einem Mac
Im Wesentlichen exportieren Sie die Datei als PDF über den Mac-Druckdienst. Das mag kompliziert klingen, aber es ist eigentlich ganz einfach. So drucken Sie PDFs, wenn Sie dies noch nicht in OS X getan haben:
- Öffnen Sie das Dokument, die Webseite oder die Datei, die Sie als PDF drucken möchten
- Klicken Sie auf das Menü Datei und wählen Sie "Drucken" oder drücken Sie einfach Befehl + P
- Suchen Sie nach der Schaltfläche "PDF" in der unteren linken Ecke, klicken Sie auf das Pulldown-Menü und wählen Sie "Als PDF speichern"
- Klicken Sie auf "Speichern" im Speichern-Dialog, und speichern Sie die Datei an dem gewünschten Ort (Standard ist "Dokumente")
Suchen Sie das resultierende Dokument im Finder oder mit einer anderen App. Es wird als eindeutige PDF-Datei angezeigt. Nein, es wird die Ursprungsdatei, aus der es erstellt wurde, nicht überschreiben oder ändern.
Hier ist ein Beispiel dafür, wie das Untermenü in den meisten Mac-Apps aussieht. Beachten Sie, dass es auch andere PDF-Speicheroptionen gibt. Wir möchten jedoch "Als PDF speichern", um das Dokument genau so auszudrucken, wie es in einem PDF-Dokument erscheint :

Zu speichern gibt Ihnen ein paar Optionen, geben Sie einen anderen Ort als Dokumente, falls gewünscht, und Sie können Autor Informationen, den Titel des PDF-Dokuments, Betreff, Schlüsselwörter für die Suche innerhalb des Dokuments, und sogar ein Passwort und Bearbeitungsoptionen angeben Wählen Sie "Sicherheitsoptionen", wenn Sie die Datei vor unbefugtem Zugriff durch Dritte schützen möchten:

Das ist alles, Sie haben jetzt eine PDF-Datei erstellt sofort von der Druckfunktion. Sie können es später ansehen, verwenden Sie Ihren bevorzugten PDF-Editor für Mac (oder Windows / Linux), um das PDF zu bearbeiten, und verteilen Sie es online mit etwas wie Amazon, ScribD, Google Docs oder was immer Sie sonst noch brauchen.
Beachten Sie, dass einige Apps wie Google Chrome ein separates Druckfenster haben. In Chrome finden Sie neben den Optionen für "Ziel" die Option "Als PDF speichern". Alles andere ist jedoch dasselbe, und Sie werden immer noch mit dem offenen Dokument oder der Webseite, die als PDF-Datei gespeichert wird, über die virtuelle Drucker-Engine von OS X. Darüber hinaus haben einige Anwendungen native "Export to PDF" -Funktionen direkt erstellt in sie, obwohl die Verwendung dieser Funktionen nicht das Originaldokument durch die Drucker-Engine von OS X und damit leicht unterschiedliche Ergebnisse haben kann.
Diese Fähigkeit war lange Zeit in Mac OS X, sieht aber in älteren Versionen von OS X etwas anders aus und einige Dinge haben etwas andere Sprache und Optionen. Nichtsdestoweniger ist die allgemeine Idee die gleiche und Sie sollten kein Problem haben, es auszuarbeiten, egal welche Version von OS X Sie verwenden.
Obwohl dies noch keine native Funktion in iOS ist, können Sie ein Bookmarklet einrichten, um die gleiche Funktion mit Webseiten zu erreichen, wenn Sie dasselbe auf einem iPad oder iPhone machen möchten.
Aktualisiert 30.04.2014