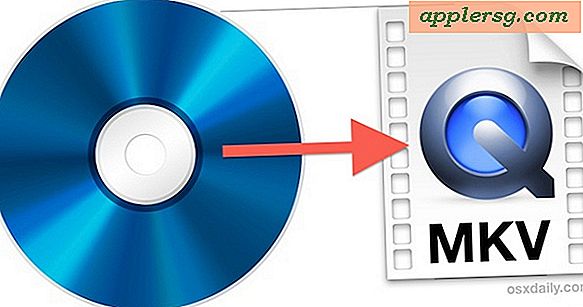So erstellen Sie eine Kopie von Dateien oder Ordnern auf dem Mac mit Duplicate

Wenn Sie jemals eine Kopie einer Datei oder eines Ordners auf dem Mac erstellen müssen, werden Sie froh sein, dass es dank der Funktion "Datei duplizieren" im Mac Finder eine sehr einfache Möglichkeit gibt, diese Aufgabe zu erledigen. Der Name ist selbstbeschreibend, da Duplicate eine exakte Kopie aller angegebenen Dateien oder Ordner erstellt und das Originalelement im selben Active Directory repliziert.
Wenn Sie beispielsweise eine Datei mit dem Namen "Amazing Document" haben und Sie ein Duplikat dieser Datei erstellen, erhalten Sie "Amazing Document" sowie die doppelte Datei "Amazing Document copy". Sie können jede Datei oder jeden Ordner auf diese Weise duplizieren, und die duplizierte Version hat immer das Suffix "copy" am Ende des Dateinamens, damit das Duplikat leicht identifiziert werden kann.
Beachten Sie, dass die Funktion "Duplizieren" in Mac OS eine einzelne Kopie einer Datei erstellt. Wenn Sie jedoch für einen Ordner die Option "Duplizieren" auswählen, erstellt das Programm rekursiv eine Kopie des Ordners und aller darin enthaltenen Inhalte.
So duplizieren Sie Dateien oder Ordner in Mac OS
Durch das Kopieren einer Datei oder eines Ordners wird eine exakte Kopie der Datei oder des Ordners erstellt. Sie können die Duplizierfunktion von jedem Ort im Dateisystem von Mac OS aus verwenden. So funktioniert es:
- Gehen Sie zum "Finder" auf dem Mac und suchen Sie die Datei oder den Ordner, den Sie duplizieren und kopieren möchten
- Wählen Sie die Datei oder den Ordner, den Sie duplizieren möchten
- Wenn die Zieldatei / der Zielordner im Finder ausgewählt ist, rufen Sie das Menü "Datei" auf und wählen Sie "Duplizieren". *
- Wenn die Duplizierung abgeschlossen ist, wird eine Kopie der ausgewählten Datei oder des ausgewählten Ordners im selben Verzeichnis mit dem Namen "Name copy" angezeigt.



Die obigen Screenshot-Beispiele zeigen eine Kopie einer Bilddatei mit dem Namen "Example.jpg" und die duplizierte Version erscheint im selben Verzeichnis mit dem Namen "Example copy.jpg". Beachten Sie, dass das Suffix "copy" immer im Dateinamen erscheint. ob Sie Dateiendungen im Mac Finder angezeigt bekommen oder nicht.
Tastaturkürzel zum schnellen Duplizieren einer Datei oder eines Ordners in Mac OS
Wenn das Menü "Datei" zu langsam für Sie ist oder wenn Sie nur Tastaturkürzel bevorzugen, dann gibt es auch eine praktische Tastenkombination für "Duplicate Item".
- Wählen Sie eine Datei oder einen Ordner und drücken Sie Befehl + D, um eine Kopie im Finder zu erstellen
Die Tastenkombination muss im Finder aktiviert werden, wenn ein Ordner oder eine Datei ausgewählt ist.

Für einige fortgeschrittene Mac-Benutzer sind Tastaturkürzel schneller als Menüelemente. Wie auch immer Sie sich dem Duplizierungsprozess nähern, das Ergebnis ist das gleiche.
Wie jede andere Datei oder Ordner auf dem Mac können Sie die duplizierte Version oder das Original umbenennen, wenn Sie möchten. Sie können die Kopie oder das Original auch an einen anderen Ort verschieben, ausschneiden und einfügen, an einen beliebigen Speicherort hochladen, löschen oder alles, was Sie normalerweise mit einer Datei im Dateisystem tun würden.
Das Erstellen einer Kopie einer Datei kann aus vielen offensichtlichen Gründen hilfreich sein, ob Sie eine Version des Dokuments bearbeiten, eine direkte Sicherung einer bestimmten Datei wünschen oder ob Sie nur eine Kopie von etwas erstellen möchten. Sie können auch mehrere Kopien der gleichen Datei erstellen, das ursprüngliche Element beibehalten und es duplizieren, jede weitere Kopie enthält eine zugewiesene Zählnummer wie "Beispielkopie" "Beispielkopie 2" "Beispielkopie 3" usw.
* Ein weiterer fortgeschrittener Trick verwendet einen Tastaturmodifikator Shift + Option, um "Duplicate Exactly" (Genau duplizieren), der Dateibesitz und Berechtigungen erhält, was für Administratoren nützlich sein kann, wenn sie eine Datei auf Systemebene kopieren oder andere Benutzerdateien oder Ordner ändern.
Es gibt auch andere Methoden, Dateien in Mac OS zu replizieren, und die Duplicate-Funktionalität ist nicht die einzige Möglichkeit. Andere Methoden umfassen das Verwenden der regulären Befehle Kopieren und Einfügen für eine ausgewählte Datei, das Halten der Optionstaste beim Ziehen und Ablegen von Dateien, das Verwenden des Befehls cp cth, das Verwenden des Befehls ditto oder das Ziehen und Ablegen einer Datei oder Ordner auf ein anderes Volume (entweder eine Partition oder ein separates Laufwerk). Verwenden Sie die Methode, die für Sie und Ihren Mac-Workflow am besten geeignet ist.