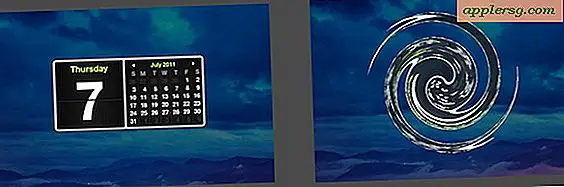Wie man Windows 8 in VirtualBox installiert und ausführt

Wir haben bereits besprochen, wie Sie Windows 8 in VMWare installieren, und jetzt zeigen wir Ihnen, wie Sie Windows 8 innerhalb von VirtualBox ausführen können. Wenn Sie sich fragen, warum, dann ist VirtualBox aus verschiedenen Gründen vorteilhaft. Die zwei Hauptgründe sind, dass es kostenlos ist und für alle wichtigen Plattformen wie Windows, Mac OS X und Linux verfügbar ist.
Lade diese zuerst herunter:
- Windows 8 Developer Preview - kostenlos von Microsoft Dev Center herunterladen
- VirtualBox - laden Sie diese kostenlos von Oracle herunter
Stellen Sie die Win8 ISO irgendwo, wo Sie sie leicht finden können, und installieren Sie VirtualBox, bevor Sie fortfahren. Sie werden feststellen, dass das Setup ein wenig komplizierter ist als die Verwendung von VMWare, aber wir werden Sie durch alles führen, seien Sie also geduldig und Sie werden in kürzester Zeit einsatzbereit sein.
Installieren und Ausführen von Windows 8 in VirtualBox
Dies wurde in Mac OS X 10.6 und 10.7 getestet, funktioniert aber auch unter Windows 7 und Linux und wahrscheinlich auch an anderen Orten, die VirtualBox ausführt:
- Starten Sie VirtualBox und klicken Sie auf "Neu", um eine neue virtuelle Maschine zu erstellen, geben Sie ihr einen Namen (Windows 8 usw.) und wählen Sie "Microsoft Windows" als Betriebssystem und wählen Sie "Windows 7" als Version

- Klicken Sie auf "Weiter" und weisen Sie der virtuellen Maschine RAM zu, ich habe 2GB gewählt, weil ich die 64bit Version verwende, aber Sie können mit mehr oder weniger gehen
- Klicken Sie erneut auf "Next" (Weiter) und wählen Sie "Create a new hard disk" (Neue Festplatte erstellen). Wählen Sie dann "VDI" als virtuellen Dateityp für die Image-Datei
- Wählen Sie für den Plattenspeicher entweder "Dynamisch zugewiesen", wenn Sie ein erweiterbares Laufwerk wünschen, oder "Feste Größe", wenn Sie nur 20 GB einstellen und es vergessen möchten - diese Auswahl spielt keine große Rolle
- Wählen Sie etwa 20 GB aus dem Festplattengrößen-Selektor und klicken Sie auf "Erstellen"
- Sie befinden sich nun auf dem Startbildschirm von VirtualBox. Wählen Sie Ihre virtuelle Windows 8-Maschine aus und klicken Sie auf "Einstellungen".
- Wählen Sie die Registerkarte "System" und zuerst unter "Motherboard" das Kontrollkästchen neben "IO APIC aktivieren", um es zu aktivieren
- Klicken Sie nun auf "Processor" und markieren Sie "PAE / NX aktivieren", so dass es aktiviert ist

- Klicken Sie nun auf den Reiter "Storage" und suchen Sie links nach "IDE Controller", klicken Sie auf den "Empty" Slot darunter
- Als nächstes suchen Sie nach "CD / DVD Drive: IDE Secondary" und klicken auf das kleine CD / DVD-Symbol daneben
- Wählen Sie "Wählen Sie eine virtuelle CD / DVD-Festplattendatei ..." und navigieren Sie zur Windows 8-Vorschau-ISO-Datei, die Sie zuvor heruntergeladen haben. Dadurch wird der virtuelle Computer von diesem ISO-Abbild gestartet, sodass Sie Windows 8 installieren können

- Klicken Sie auf "OK", um zum Hauptmenü von VirtualBox zurückzukehren, klicken Sie erneut auf Ihre Windows 8-VM und anschließend auf die Schaltfläche "Start", um die virtuelle Maschine zu starten
- Lassen Sie die VM booten und wählen Sie dann "Weiter" und befolgen Sie die Anweisungen zur Installation von Windows 8. Die virtuelle Maschine wird automatisch neu gestartet und lädt Windows 8, wenn es fertig ist
Wie lange es dauert, bis es installiert ist, hängt weitgehend von der Geschwindigkeit Ihres Computers ab, aber es ist im Allgemeinen ziemlich schnell. Windows 8 läuft ziemlich gut in VirtualBox, aber wenn Sie nicht über einen Touchscreen verfügen, werden Sie nicht die volle Erfahrung von Metro erhalten, was wahrscheinlich das zwingendste an Windows 8 ist.

Hinweis: Einige Benutzer haben Probleme beim Installieren der Windows 8 64-Bit-Version in VirtualBox. Wenn während der Installation eine ständige Neustartschleife auftritt, abstürzt oder nicht mehr reagiert, verwenden Sie stattdessen die 32-Bit-ISO der Entwicklervorschau. Wenn Sie weiterhin Probleme haben, können Sie immer die kostenlose 30-Tage-Testversion verwenden und stattdessen in VMWare installieren.