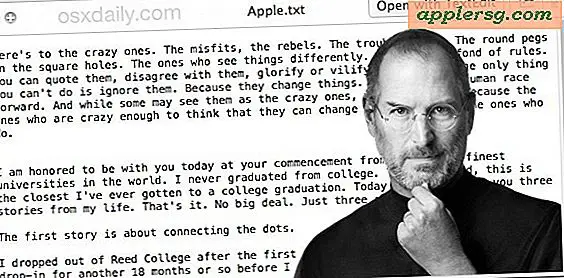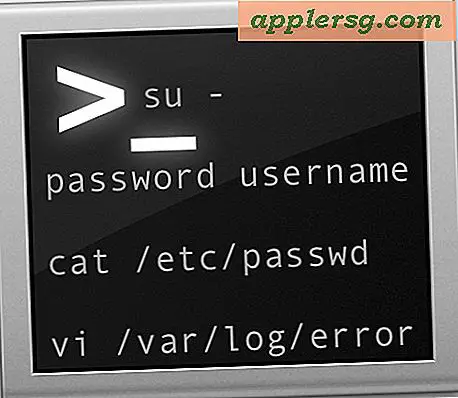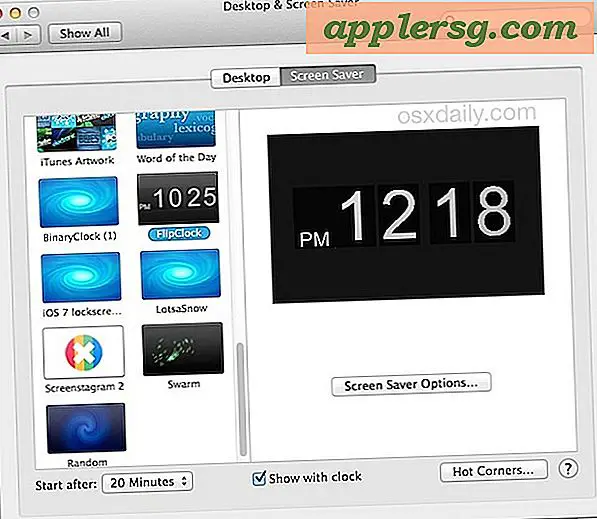So installieren Sie OS X Yosemite auf einem beliebigen externen Laufwerk (Thumb Drive, USB Disk, etc)

Wir haben besprochen, wie OS X Yosemite auf einer separaten Partition einer internen Festplatte und Dual-Boot mit OS X Mavericks installiert wird, aber viele Mac-Benutzer haben sich gefragt, ob OS X 10.10 stattdessen auf einem externen Laufwerk installiert werden kann Änderungen an der primären Mac-Festplatte oder Partitionstabelle. Die Antwort ist ja, Sie können Yosemite auf einem externen Datenträger installieren, und ja, es wird bootfähig sein, wir zeigen Ihnen genau, wie Sie das tun.
Mit der in diesem Lernprogramm beschriebenen Methode wird eine bootfähige OS X Yosemite-Instanz auf einer externen Festplatte installiert, unabhängig davon, ob es sich um ein USB-Flashlaufwerk, eine generische externe Festplatte oder ein anderes externes Volume handelt. Wenn Sie dies versuchen, sollten Sie das schnellstmögliche externe Laufwerk verwenden, um das beste Erlebnis zu erzielen. Andernfalls wird der gesamte Prozess und die gesamte OS X 10.10-Erfahrung ziemlich langsam von einer externen Festplatte ablaufen. Sie können Ihre externen Laufwerke mit kostenlosen Tools von Drittanbietern testen, wenn Sie nicht sicher sind, ob die Leistung besonders gut oder schlecht ist. Es ist jedoch sicher, dass schnellere Lese- und Schreibgeschwindigkeiten besser sind.
Voraussetzungen für die Installation von Yosemite auf einer externen Festplatte
- Ein externes Laufwerk (USB-Stick, Festplatte, SD-Karte, externe Festplatte) mit 16 GB freiem Speicherplatz oder mehr (die OS X 10.10-Basisinstallation benötigt ca. 10 GB, und Sie benötigen zusätzlichen Speicherplatz für Swap, Caches und Testdateien)
- Ein Yosemite-kompatibler Mac
- OS X Yosemite Dev Vorschau heruntergeladen und bereit zu gehen
- Geduld für eine (wahrscheinlich) langsamere Erfahrung
Der letzte Punkt ist wichtig, denn die Erfahrung ist sehr viel langsamer als das, was Sie gewohnt sind. Dies hängt wiederum von der Geschwindigkeit des externen Laufwerks ab, auf dem Yosemite installiert wird. Wenn Sie ein langsames externes Flash-Laufwerk oder eine alte externe Festplatte verwenden, seien Sie nicht überrascht, wenn Sie auf viele Beachballs treffen, was dies zu einer sehr suboptimalen Erfahrung macht und keinesfalls repräsentativ für die Yosemite-Performance im Allgemeinen ist.
Machen Sie das Ziel externes Laufwerk / Volume startfähig
Zunächst macht die externe Festplatte kein bootfähiges Volume, dies erfolgt über das Festplatten-Dienstprogramm. Das externe Laufwerk wird für diesen Zweck formatiert, was bedeutet, dass es vollständig gelöscht wird und alle Daten verloren gehen.
- Starten Sie das Festplatten-Dienstprogramm in OS X, das sich im Ordner / Programme / Dienstprogramme / befindet
- Verbinden Sie das externe Laufwerk mit dem Mac und wählen Sie das neu angeschlossene Laufwerk aus der Liste der Volumes im Festplatten-Dienstprogramm aus
- Wählen Sie die Registerkarte "Löschen" und stellen Sie sicher, dass "Mac OS Extended (Journaled)" als Format ausgewählt ist. Geben Sie dem Laufwerk einen eindeutigen Namen wie "Yosemite External" und wählen Sie "Erase", um das Volume zu formatieren das Ziellaufwerk, stellen Sie sicher, dass Sie hier die richtige Lautstärke gewählt haben, es gibt kein Zurück mehr
- Gehen Sie jetzt zur Registerkarte "Partition" und wählen Sie unter "Partition Layout" "1 Partition" (Sie können mehrere auswählen, wenn Sie OS X Yosemite auf Partitionen auf dem externen Laufwerk booten möchten, das ist Ihr Anruf, aber nicht das, was wir sind hier abdecken) und bestätigen Sie die Partition
- Wählen Sie "Optionen" und wählen Sie "GUID" und dann "Übernehmen"


Jetzt können Sie OS X Yosemite auf dem externen Laufwerk installieren, egal ob es sich um eine USB-Festplatte, ein Flash-Laufwerk oder ein USB-Stick handelt, oder was Sie sonst noch verwenden möchten. Denken Sie daran, dass es formatiert wird.
Installieren Sie OS X Yosemite auf dem externen Laufwerk
Jetzt können Sie OS X Yosemite auf der neu erstellten bootfähigen externen Festplatte installieren. Wir gehen davon aus, dass Sie das OS X Yosemite bereits heruntergeladen haben und bereit sind zu gehen, wenn Sie es nicht vom Mac App Store über das Mac Dev Center beziehen können.
- Starten Sie das OS X Yosemite-Installationsprogramm so, als würden Sie es wie gewohnt installieren
- Stimmen Sie der EULA und den Lizenzbestimmungen zu und wählen Sie dann "Show All Disks", um die externen Volumes zu finden
- Wählen Sie das externe Volume aus, auf dem Yosemite installiert werden soll, und wählen Sie die Schaltfläche "Installieren". Geben Sie das Administratorkennwort ein, wenn Sie dazu aufgefordert werden, und der Mac wird automatisch neu gestartet, um den Installationsprozess zu starten



Die Installation auf einem externen Laufwerk kann eine Weile dauern, abhängig von der Geschwindigkeit der Zielfestplatte. Apropos Geschwindigkeit, es ist schwer zu übertreiben, dass die Leistung von Yosemite (oder OS X oder einem anderen Betriebssystem) von einem externen Volume oft erheblich langsamer ist als das Ablaufen eines internen Volumes und kaum repräsentativ für die wahre native Erfahrung von auf einer vollen Geschwindigkeit fahren. Die Leistung hängt letztendlich stark von der Geschwindigkeit und der Verbindung des verwendeten externen Laufwerks ab, aber etwas wie ein externes USB 2.0-Laufwerk ist zweifellos viel langsamer als das Laufwerk, das intern in den Mac eingebaut wird. Auf der anderen Seite kann ein schnelles Thunderbolt- oder USB 3.0-Laufwerk zu Testzwecken recht gut funktionieren.
Genießen Sie OS X Yosemite auf Ihrem bootfähigen externen Laufwerk!

Für diejenigen, die sich wundern, habe ich bei der Erstellung dieser Komplettlösung Yosemite installiert und es von einem ziemlich generischen "schnellen" USB-Stick ausgeführt. Während die Leistung ausreichend ist, um ein Gefühl für die allgemeinen Veränderungen und das Erscheinungsbild zu bekommen, ist das Gesamterlebnis im Vergleich zum Betrieb von OS X Yosemite direkt von einer internen SSD enorm langsam. Wenn Sie also tatsächlich versuchen, OS X 10.10 zu testen, und sicherlich, wenn Sie dafür arbeiten möchten, tun Sie sich einen Gefallen und installieren Sie es stattdessen auf einem schnellen Laufwerk oder einer separaten Partition.

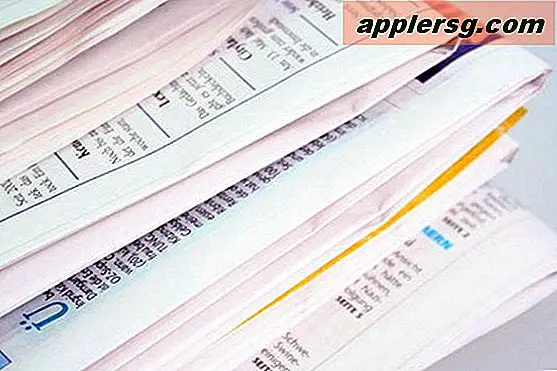

![iOS 5.1.1 veröffentlicht [Direkt-Download-Links]](http://applersg.com/img/ipad/322/ios-5-1-1-released.jpg)