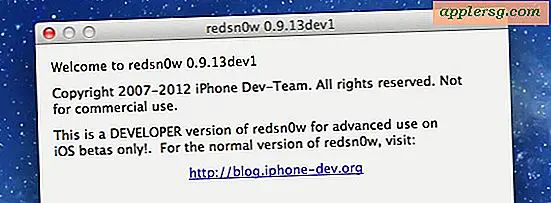So erhalten Sie die Größe einer Datei oder eines Ordners in Mac OS

Müssen Sie die Größe einer bestimmten Datei wissen? Oder haben Sie sich jemals gefragt, wie groß ein bestimmter Ordner auf einem Mac ist? Mit einem einfachen Trick erhalten Sie schnell die Größe jeder Datei, jedes Ordners oder Elements, wie sie im Finder-Dateisystem von Mac OS zu finden sind.
In diesem Tutorial wird das Bedienfeld "Informationen lesen" in Mac OS durchlaufen, um schnell die Speichergröße einer bestimmten Datei oder eines Ordners auf einem Mac ermitteln zu können. Sie können über einen Menüeintrag oder eine Tastenkombination auf das Bedienfeld "Informationen abrufen" zugreifen. Die Tricks funktionieren auf allen Versionen von Mac OS und Mac OS X gleich, da die Get-Info-Funktion seit der Classic-Ära auf dem Mac verfügbar ist.
So erhalten Sie die Größe einzelner Dateien oder Ordner in Mac OS Finder
- Navigieren Sie im Finder von Mac OS zum übergeordneten Verzeichnis mit der Datei oder dem Ordner, dessen Größe Sie ermitteln möchten
- Wählen Sie die Datei oder den Ordner, von dem Sie die Größe abrufen möchten
- Öffne das "Datei" -Menü und wähle "Get Info"
- Die Gesamtgröße der Objekte wird in der oberen Ecke des Fensters "Informationen" angezeigt. Unten finden Sie sowohl die Gesamtdateigröße aller Objekte in diesem Ordner als auch die Objektanzahl für den Ordner


Sie können das Fenster zum Abrufen von Informationen schließen, wenn Sie die Daten überprüft haben.
Der Bereich "Informationen abrufen" enthält eine Vielzahl weiterer hilfreicher Informationen, darunter Erstellungs- und Änderungsdatum, Tagging-Informationen, Dateikommentare, Dateiherkunft, Dateisperrung, Freigabe- und Dateiberechtigungen, die App, mit der die Datei geöffnet wird, und mehr.
Finden Sie die Größe einer Datei oder eines Ordners mit 'Get Info' über Tastaturkürzel
Sie können auch die Tastenkombination "Get Info" verwenden, um schnell auf dieselben Informationen zuzugreifen:
- Wählen Sie im Finder von Mac OS eine beliebige Datei oder einen Ordner aus und drücken Sie dann die Tasten " Befehl + i", um das Fenster "Informationen abrufen" aufzurufen

Unabhängig davon, wie Sie auf das Bedienfeld "Informationen abrufen" zugreifen, sind die Ergebnisse identisch. Sie können auch auf den Bereich "Informationen abrufen" eines Datei- oder Ordnerergebnisses zugreifen, das über die Suchfunktion Spotlight zurückgegeben wurde.
Sie können auch die Dateigröße eines Finder-Elements anzeigen, wenn sich das aktive Verzeichnis in der Listenansicht befindet.
Wenn Sie die Art von Person sind, die so viele Informationen wie möglich auf einen Blick sehen möchte, werden Sie wahrscheinlich immer die Ordnergrößen in Mac OS sehen und vielleicht möchten Sie auch die Option "Item-Info anzeigen" für den Mac-Desktop aktivieren und Finder, die zusätzliche Informationen für Dateien und Ordner anzeigen, die in der Standard-Symbolansicht angezeigt werden.
Es ist erwähnenswert, dass dies nicht die einzige Möglichkeit ist, die Größe von Dateien und Ordnern in Mac OS zu offenbaren. Sie können auch eine Einstellung verwenden, um Ordnergrößen in der Listenansicht zu berechnen und anzuzeigen, oder Sie können große Dateien und Ordner auf einem Mac finden, indem Sie mithilfe der Finder-Suchfunktion Elemente innerhalb des Dateisystems anhand ihrer Größe eingrenzen. Und natürlich gibt es eine Vielzahl von Disk-Space-Analysatoren von Drittanbietern, die es auch extrem einfach machen, Ordner und Objekte basierend auf der Dateigröße zu finden, was nützliche Tools zum Aufspüren von Festplatten-Hogs sein kann. Natürlich können Sie auch zu Terminal wechseln und die Größe eines Verzeichnisses von der Befehlszeile oder einer Datei auf diese Weise abrufen.