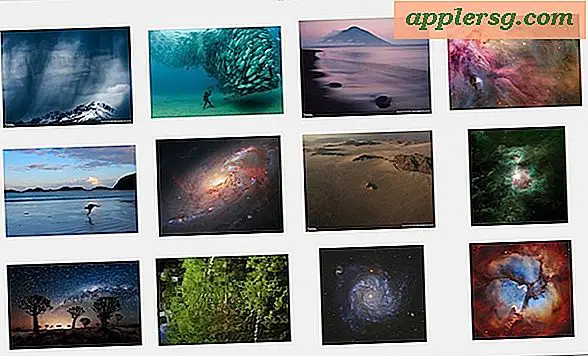Vorgehensweise zum Löschen des DNS-Cache unter Mac OS X
 Unabhängig davon, ob Sie ein Systemadministrator oder ein Webentwickler sind oder irgendetwas dazwischen liegen, müssen Sie Ihren DNS-Cache gelegentlich abspeichern, um die Server-Seite zu verbessern oder sogar nur bestimmte Konfigurationen zu testen.
Unabhängig davon, ob Sie ein Systemadministrator oder ein Webentwickler sind oder irgendetwas dazwischen liegen, müssen Sie Ihren DNS-Cache gelegentlich abspeichern, um die Server-Seite zu verbessern oder sogar nur bestimmte Konfigurationen zu testen.
Das Löschen Ihres DNS-Cache in Mac OS X ist eigentlich sehr einfach, aber es gibt tatsächlich mehrere verschiedene Befehle, und Sie werden feststellen, dass die Befehle für verschiedene Versionen von Mac OS X einzigartig sind. Wir haben Sie unabhängig davon abgedeckt, welche Version von Mac OS X läuft von Mac OS Sierra 10.12, 10.11, 10.13, OS X 10.10, OS X 10.9 bis 10.4. Suchen Sie Ihre Version von OS X, öffnen Sie Ihr Terminal und folgen Sie den Anweisungen unten, um loszulegen.
Denken Sie daran, dass jeder dieser Befehle über die Terminal-Anwendungen (in / Applications / Utilities / in allen Versionen von Mac OS X) in die Befehlszeile eingegeben werden muss. Starte diese App zuerst und dann kannst du einfach die Befehle kopieren und einfügen, wenn du möchtest.
DNS-Cache in MacOS 10.12, 10.11 neuer spülen
Für Sierra, El Capitan und neuere Mac OS-Versionen:
sudo killall -HUP mDNSResponder
Löschen des DNS-Cache in OS X 10.10 Yosemite
Laufen Yosemite? Löschen von DNS-Caches in OS X Yosemite wurde erneut geändert, aufgeteilt in MDNS und UDNS oder kombiniert wie unten beschrieben, hier ist der Befehl, der benötigt wird:
sudo discoveryutil mdnsflushcache;sudo discoveryutil udnsflushcaches;say flushed
Wenn Sie interessiert sind, können Sie hier mehr über das Zurücksetzen und Löschen des DNS-Cache in OS X Yosemite lesen.
Flush DNS in OS X 10.9 Mavericks
Rere ist, wie man den DNS-Cache in 10.9 löscht:
dscacheutil -flushcache;sudo killall -HUP mDNSResponder
Sie müssen das Administratorkennwort eingeben, damit diese Aufgabe abgeschlossen wird. Wenn Sie bemerken, dass es den mDNSResponder mit dem Standard-dscacheutil killt, ist es ein zweistufiger Prozess, zuerst den Cache zu leeren und dann die DNS-Behandlung in OS X neu zu laden, so dass die Änderungen wirksam werden.
DNS-Cache in OS X Lion (10.7) und OS X Mountain Lion (10.8) löschen
Starten Sie Terminal und geben Sie den folgenden Befehl ein. Sie müssen ein Administratorkennwort eingeben: sudo killall -HUP mDNSResponder
Beachten Sie, dass dscacheutil in 10.7 und 10.8 noch vorhanden ist, aber die offizielle Methode zum Löschen von DNS-Caches besteht darin, mDNSResponder zu beenden. Sie können diesen Prozess auch im Aktivitätsmonitor finden.
Ein hilfreicher Trick, wenn Sie feststellen, dass das DNS häufig gelöscht wird, besteht darin, einen Alias für diese Befehlszeichenfolge in Ihrem .bash_profile oder im Profil Ihrer Shell Ihrer Wahl einzurichten. Ein einfacher Bash-Alias zum Leeren des Caches könnte folgendes sein:
alias flushdns='dscacheutil -flushcache;sudo killall -HUP mDNSResponder'
Speichern Sie das in .bash_profile, und geben Sie dann "flushdns" ein, um zu verhindern, dass Sie in Zukunft die gesamte Befehlszeichenfolge verwenden müssen.
Löschen Sie den DNS-Cache in Mac OS X 10.5, Mac OS X 10.6
Starten Sie Terminal und geben Sie den folgenden Befehl aus: dscacheutil -flushcache
Alles erledigt, dein DNS wurde geleert. Nebenbei bemerkt ist das dscacheutil im Allgemeinen interessant und lohnt sich, einen Blick darauf zu werfen, versuchen Sie stattdessen die -statistics-Flagge für einige Statistiken.
Löschen Sie DNS in Mac OS X 10.4 Tiger und 10.3
Geben Sie den folgenden Befehl in dem Terminal ein: lookupd -flushcache
 Das ist es, das ist alles, was dazu gehört. Jetzt sollten Ihre DNS-Einstellungen so sein, wie Sie es sich vorgestellt haben, was Sie leicht mit verschiedenen Netzwerk-Tools wie http, ping, nslookup, traceroute, curl oder was auch immer für Ihre spezielle Situation geeignet ist, überprüfen können.
Das ist es, das ist alles, was dazu gehört. Jetzt sollten Ihre DNS-Einstellungen so sein, wie Sie es sich vorgestellt haben, was Sie leicht mit verschiedenen Netzwerk-Tools wie http, ping, nslookup, traceroute, curl oder was auch immer für Ihre spezielle Situation geeignet ist, überprüfen können.
Wenn Sie feststellen, dass etwas nicht funktioniert und DNS anscheinend nicht geändert wurde, überprüfen Sie die Version von OS X, die Sie ausführen, und verwenden Sie die entsprechenden Befehle für die neueste Version. Wenn Sie danach immer noch Probleme haben, versuchen Sie es mit einem anderen Gerät, idealerweise in einem anderen Netzwerk (z. B. einem Mobiltelefon), um sicherzustellen, dass es sich nicht um ein Problem mit dem Remote-Server handelt.