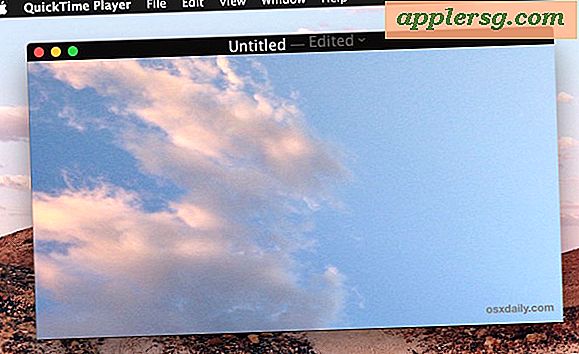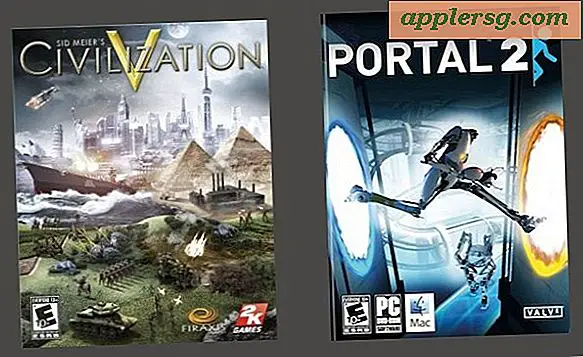So beheben Sie nach dem Zufallsprinzip Trennen von Bluetooth-Tastaturen und -Geräten

Bluetooth-Geräte sind normalerweise extrem zuverlässig, aber ab und zu kann etwas anfangen, sich zu bewegen und entweder seine Verbindung mit dem Mac komplett verlieren oder plötzlich eine flockige Verbindung aufbauen. Mit etwas wie dem Apple Wireless Keyboard, einem Magic Trackpad oder einer Magic Mouse ist es ziemlich offensichtlich, wenn etwas schief läuft; Klicks hören auf sich zu registrieren, Schlüssel bleiben beim Schreiben eines Charakters hängen, das Gerät wird nach dem Zufallsprinzip getrennt, oder Sie werden in einer nervigen "Connection Lost" bis "Connected" Schleife stecken, die die Gerätelogos auf dem Bildschirm wie folgt aufblinkt: 
Dies kann in einer konstanten Schleife stecken bleiben, die alle paar Sekunden oder Minuten wieder auftritt, und wenn dies passiert, ist etwas mit der Verbindung los. Glücklicherweise lässt sich das Problem in der Regel schnell beheben. Wenn Sie Probleme mit der Verbindung mit drahtlosem Zubehör haben, finden Sie hier sieben Tipps zur Fehlerbehebung, damit Ihr Bluetooth-Gerät unter Mac OS X wieder wie beabsichtigt funktioniert.
1: Überprüfen Sie den Batteriestand
Das erste, was Sie tun sollten, ist den Akkustand von Bluetooth-Geräten zu überprüfen. Alle Bluetooth-Hardware von Apple, wie das Apple Wireless Keyboard, die Magic Mouse und das Magic Trackpad, übertragen den genauen Akkustand über das Bluetooth-Menü. Einige Drittanbietergeräte zeigen diese Informationen ebenfalls an. Alles, was Sie tun müssen, ist den Bluetooth-Menüpunkt zu wählen, gehen Sie zu dem Gerätenamen und schauen Sie neben "Batteriestand", um den verbleibenden Prozentsatz zu sehen:

Beachten Sie, dass dies bei allen Batterien nicht ganz korrekt ist, und einige Geräte scheinen die Pegel ständig falsch zu melden. Eine gute Faustregel besagt, dass sobald der Indikator unter 50% fällt oder wenn es zu häufigen zufälligen Unterbrechungen kommt, es eine gute Idee ist, mit einem neuen Satz voller Batterien auszuwechseln. Da es nie Spaß macht, ohne Tastatur oder Maus auszustatten, ist es am besten, ein zweites Set von Akkus zu haben, die bereit sind, in die Nähe zu gehen. Investieren Sie in gute Akkus und Sie werden nie mehr als ein paar Sekunden auf Ihr kabelloses Zubehör verzichten müssen.
2: Wechseln Sie die Batterien
Bei den meisten Verbindungsproblemen hängt das Problem von der Akkulaufzeit ab. Das Austauschen der Batterien dauert nur eine Sekunde und ist oft der einfachste Weg, zuverlässige Bluetooth-Konnektivität für Tastaturen und Mäuse wiederzugewinnen.

Wenn Sie noch keine guten wiederaufladbaren Akkus haben, sind sie die Investition wert und am Ende zahlen sie sich innerhalb von 3-4 Ladevorgängen aus. Kaufen Sie sie einmal und Sie werden im Grunde nie wieder Batterien kaufen müssen, klicken Sie hier für eine anständige Menge von AA, die unter $ 20 ist  Ich benutze das gleiche Set auf meinem Apple Wireless Keyboard und sie halten monatelang mit einer einzigen Ladung.
Ich benutze das gleiche Set auf meinem Apple Wireless Keyboard und sie halten monatelang mit einer einzigen Ladung.
3: Bluetooth aus und ein
Der einfachste Weg, den Bluetooth-Modus aus- und wieder einzuschalten, besteht darin, das Menü zu öffnen, "Bluetooth ausschalten" auszuwählen und dann für einen Moment zu warten, bevor Sie zum selben Menü zurückkehren und "Bluetooth einschalten" wählen.

Dadurch wird die Tastatur / Maus / das Gerät automatisch mit dem Mac synchronisiert.
4: Schalten Sie das Gerät / die Tastatur aus und ein
Einfach das Bluetooth-Gerät aus- und wieder einzuschalten ist oft genug, um es wieder in Gang zu setzen. Bei einem Apple Wireless Keyboard können Sie es durch Drücken und Halten des Netzschalters ein- und ausschalten, bis das kleine grüne Licht erlischt, und dann erneut drücken, um es wieder einzuschalten. Das Gerät verbindet sich automatisch und es sollte Ihnen gut gehen.
Hinweis: Dieser Vorgang findet automatisch statt, wenn Sie die Batterien des Geräts wechseln und es muss in diesem Fall nicht wiederholt werden.
5: Löschen Sie das Geräteprofil und fügen Sie es erneut hinzu
Öffnen Sie die Systemeinstellungen, wechseln Sie zu Bluetooth und löschen Sie das Geräteprofil aus der Liste der Einstellungen, indem Sie es auswählen und dann auf das kleine "-" - Symbol unten klicken. Fügen Sie nun erneut hinzu, indem Sie auf das "+" - Symbol klicken, durchlaufen Sie den äußerst einfachen Einrichtungsvorgang und synchronisieren Sie das Gerät erneut. Dies funktioniert im ungewöhnlichen Fall, dass die Voreinstellungen oder plist beschädigt wurden.
6: Überprüfen Sie die Signalstärke
Sie können die Signalstärke eines verbundenen Bluetooth-Geräts schnell durch eine versteckte Stärkeanzeige anzeigen, auf die über Bluetooth-Einstellungen zugegriffen werden kann. Öffnen Sie die Systemeinstellungen> Bluetooth, und halten Sie die "Option" -Taste gedrückt, um das Symbol anzuzeigen. Mehr Balken sind natürlich eine stärkere Verbindung, und wenn Sie hier nur ein oder zwei Balken sehen, dann haben Sie entweder ein Problem mit der Signalleistung (und somit der Batterie) oder allgemeine Störungen durch andere Geräte.
7: Auf allgemeine Interferenz prüfen
Suchen Sie nach offensichtlichen Störungen durch Dinge wie Mikrowellen (ja, die Küchenvielfalt) oder Tonnen von Bluetooth-Geräten nebeneinander. Wenn Sie keine offensichtlichen Störungen in der Nähe haben, überprüfen Sie die Verbindungsstärke des Bluetooth-Geräts mithilfe des hier beschriebenen integrierten Tools, um die Signalleistung zu bestimmen, und nehmen Sie dann entsprechende Anpassungen an der Umgebung und den Gerätestandorten vor.

Wenn das Signal extrem schwach ist oder es zu starken Interferenzen kommt, könnte das ein Problem sein, wenn etwas in der Umgebung eine effektive Übertragung blockiert, wie große Metallwände, Kamine, Geräte und mit schwachen Signalen, kann es sogar ein Symptom für schlechte Batterien sein. Daher empfehlen wir diese letzte, denn für 98% der Benutzerfälle mit Bluetooth Verbindungsproblemen wird das Problem oft einfach dadurch gelöst, dass man eine oder zwei neue Batterien eintauscht.
Was ist mit iOS-Geräten?
Die Möglichkeit, Bluetooth-Geräte zu diagnostizieren, die mit iOS verbunden sind, ist schwieriger, da es nicht die gleichen verbalen Tools gibt, um Störungen zu erkennen, aber da die meisten Probleme auf Batterien zurückzuführen sind, tauschen Sie sie einfach aus und durchlaufen den Verbindungsprozess erneut Gerät zurück zu iOS. In fast allen Fällen funktioniert das BT-Gerät oder die externe Tastatur problemlos, egal ob es mit einem iPhone oder iPad verbunden ist.