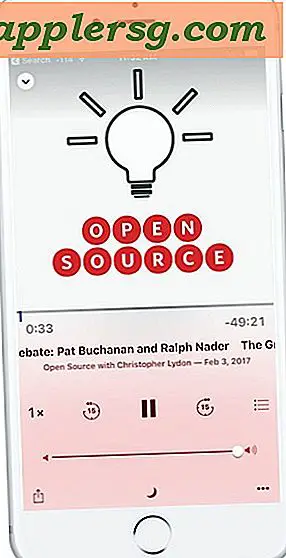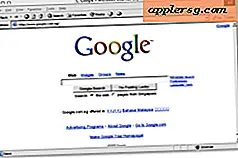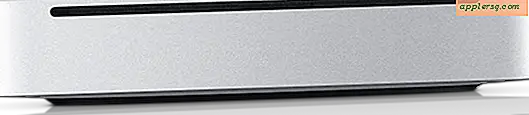So finden Sie den besten Wi-Fi-Kanal mit Wireless-Diagnose in Mac OS X
Fast jede semi-technische Person hat zu Hause oder im Büro einen drahtlosen Router eingerichtet und sich dabei gefragt, welcher Broadcast-Kanal der beste wäre. Sicher, einige Wi-Fi-Router machen es einfach und empfehlen einen Kanal für sich allein, aber oft ist es dem Benutzer überlassen, sich zu entscheiden. Let's face it, die meisten Leute haben absolut keine Ahnung, was wäre der beste Wi-Fi-Kanal, geschweige denn, was für ein 5 GHz Wireless N-Netzwerk im Vergleich zu einem 2, 4 GHz 802.11b / g-Netzwerk zu verwenden, oder sogar, was der Unterschied zwischen den Netzwerken ist . Für durchschnittliche Leute ist es ein Haufen bedeutungsloser Fachjargon, sie wollen nur drahtloses Internet, und sie wollen, dass es schnell ist, richtig? Glücklicherweise macht OS X Mavericks dies einfach, wenn ein Wi-Fi-Router nicht, mit einer einfachen Lösung durch die gebündelte Wi-Fi-Scanner-App, die mit jeder einzelnen Wi-Fi-Router-Marke da draußen funktioniert.

Erkennen der besten Wi-Fi-Broadcast-Kanäle für die Verwendung mit einem Wireless Router
Um zu beginnen, müssen Sie zuerst in die Wireless Diagnostics Utilities-App wechseln:
- Halten Sie die Taste OPTION gedrückt und klicken Sie auf das Wi-Fi-Symbol in der Menüleiste
- Wählen Sie "Open Wireless Diagnostics", normalerweise die allerletzte Option
- Geben Sie das Administratorkennwort ein und ignorieren Sie den Begrüßungsbildschirm, der gestartet wird
- Öffne das "Windows" Menü und wähle "Dienstprogramme"
- Wählen Sie die Registerkarte "Wi-Fi Scan" und wählen Sie "Jetzt scannen"
- Wenn Sie fertig sind, sehen Sie sich die Empfehlungen für die besten Kanäle unten rechts an:
- Beste 2, 4-GHz-Kanäle (normalerweise 802.11b / g)
- Beste 5 GHz Kanäle (normalerweise 802.11a / n)
- Melden Sie sich jetzt bei Ihrem Wi-Fi-Router an (dies wird je nach Hersteller variieren) und ändern Sie den Kanal nach Bedarf - normalerweise bedeutet dies, dass Sie mit einem Webbrowser auf die IP-Adresse des lokalen Routers zeigen (192.168.0.1 usw.)

Dieses Tool gibt es in allen modernen Versionen von OS X und es ist sehr einfach zu bedienen, hier sieht es wie von Yosemite aus. Beachten Sie, dass das Layout der App sich leicht von früheren Releases unterscheidet, aber das Tool selbst ist weitgehend das selbe Fi-Kanal-Scan und Empfehlungsfunktion:

Im folgenden Screenshotbeispiel sind die besten Kanäle 2 und 3 für 2, 4 GHz und 149 und 157 für 5 GHz.

Wie bereits erwähnt, hängt der Wechsel des Broadcast-Kanals vom Router-Hersteller und der verwendeten IP-Adresse ab. Am Beispiel eines Netgear-Routers mit der IP-Adresse 192.168.1.1 richten Sie einfach einen beliebigen Webbrowser auf diese IP-Adresse, melden Sie sich mit dem Admin-Login des Routers an (häufig admin / admin) und suchen Sie nach der Option "Channel" einen Einstellungsbereich "Wireless Settings" oder "Broadcast Settings". Ändern Sie die entsprechenden Kanäle für jedes Protokoll, speichern Sie die Einstellungen und Sie können loslegen.

Das Wi-Fi-Netzwerk sollte jetzt schneller sein und weniger Störungen für alle Geräte im Netzwerk verursachen, nicht nur für den Mac, der zum Scannen und Erkennen der besten Kanäle verwendet wird. Weiter geht es mit dem erstaunlichen OS X Wireless-Diagnose-Tool, das auch zur Optimierung von Wi-Fi-Netzwerken verwendet werden kann, indem die Signalstärke gemessen wird, wenn Sie die Platzierung eines Wireless-Routers in Bezug auf Computerhardware physisch neu anordnen. Dies funktioniert besonders gut und es lohnt sich, die kurze Zeit zu perfektionieren, insbesondere wenn Sie das Gefühl haben, dass ein drahtloses Netzwerk träge oder problematisch ist.
Ein Optimal Channel Detecting Trick für iOS Benutzer
Haben Sie keinen Zugriff auf einen Mac oder das Dienstprogramm für die drahtlose Diagnose? Vielleicht haben Sie noch keine OS X Mavericks? Für Benutzer, die ein iPhone oder ein mobiles iPad mit der persönlichen Wi-Fi-Hotspot-Funktion von iOS verwenden, können Sie mithilfe eines Kreiseltricks den besten Kanal ermitteln, der auch für einen Router verwendet werden kann. Alles, was Sie tun müssen, ist, das iPad oder iPhone in die allgemeine Region der Hardware zu stellen, die auf den primären drahtlosen Router zugreifen wird, und dann den persönlichen Hotspot vorübergehend einzuschalten. iOS wird automatisch den bestmöglichen Kanal scannen, erkennen und auswählen, ähnlich wie das OS X Scanner-Tool. So kann man sich einfach mit dem gesendeten Hotspot verbinden, den gewählten Kanal sehen, die Hotspot-Funktion ausschalten und den Router neu konfigurieren Verwenden Sie diesen Broadcast-Kanal. Ein raffinierter Trick, nicht wahr?