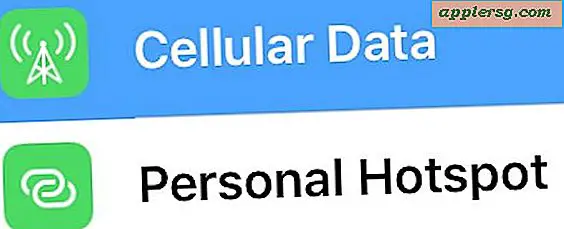So finden Sie alle Screenshots auf dem Mac mit einem Suchtrick

Wollten Sie schon immer schnell jeden Screenshot auf einem Mac finden? Mit einem wenig bekannten Suchtrick können Sie jede einzelne Screenshot-Datei auf Mac OS auflisten. Darüber hinaus können Sie auch nach Namen in Screenshots, Typen und Datumsangaben suchen, indem Sie die Mac Finder-Suche oder die Spotlight-Suchfunktionen mit einem bestimmten Suchparameter verwenden.
Dies ist ein toller Trick, wenn Sie Screenshots überall auf dem Mac haben und in verschiedenen Ordnern und Verzeichnissen vergraben sind. Sicher, standardmäßig werden Screenshots auf dem Benutzer-Desktop angezeigt, aber das kann geändert werden und im Laufe der Zeit werden sie wahrscheinlich verschoben, da andere Dateien sowieso vorhanden sind, was dann der Fall ist, wenn dieser Suchtipp besonders praktisch ist.
Sie können die Screenshotsuche entweder über Spotlight oder über die Finder-Suche aktivieren. Die Finder-Suche ist jedoch wahrscheinlich sinnvoller, da Sie in Spotlight mehr Daten sehen, die über das kleine Suchanfragen-Rückgabe-Limit hinausgehen. Wir zeigen Ihnen, mit welchen Methoden Sie alle Screenshots auf einem Mac finden können.
So finden Sie alle Screenshots auf einem Mac mit Finder Search
Beginnend mit dem Finder-basierten Suchansatz, um alle Screenshots zu entdecken:
- Gehen Sie in Mac OS zum Finder, wenn Sie dies noch nicht getan haben
- Klicken Sie in die Finder-Suchleiste oder drücken Sie Befehl + F, um die Finder-Suchfunktion aufzurufen
- Geben Sie die folgende Syntax für den Screenshot-Suchparameter genau so ein, wie sie unten angezeigt wird:
- Drücken Sie die Eingabetaste, um alle Screenshot-Dateien auf dem Mac sofort zu suchen und zurückzugeben


kMDItemIsScreenCapture:1

Beachten Sie, dass die Bildschirmsuch-Syntax genau wie "kMDItemIsScreenCapture: 1" angezeigt werden muss, einschließlich des exakten Casings.
So finden Sie Screenshots mit Spotlight in Mac OS
Sie können "kMDItemIsScreenCapture: 1" auch als Suchparameter in Spotlight auf dem Mac verwenden.
- Drücken Sie Befehl + Leertaste, um Spotlight überall in Mac OS zu aktivieren
- Geben Sie die folgende Suchparametersyntax exakt ein:
- Um mehr Ergebnisse zu sehen, klicken Sie auf "Alle im Finder anzeigen"
kMDItemIsScreenCapture:1

Mit Spotlight können Sie auch Screenshots suchen, aber einen Namen hinzufügen. Die Syntax für eine solche Suche in Spotlight würde etwa so aussehen:
name: ExampleName kMDItemIsScreenCapture:1
Ersetzen Sie "ExampleName" durch den Begriff innerhalb der Dateinamen, nach denen Sie nach den Screenshot-Dateitypen suchen möchten.

Sie können auch "kind: jpeg" oder "kind: png" verwenden, wenn Sie das Dateiformat weiter eingrenzen möchten, was hilfreich sein kann, wenn Sie Dateien selbst konvertieren oder das Screenshot-Dateiformat auf dem Mac ändern Punkt.
Es gibt viele andere interessante Spotlight-Suchoperatoren, die auch auf dem Mac verwendet werden können, aber diese ist besonders nützlich für diejenigen von uns, die aus irgendeinem Grund viele Screenshots haben und pflegen.
Wenn Sie diesen Suchparameter häufig dazu verwenden, Screenshots auf Ihrem Mac einzugrenzen, sollten Sie die Suche als intelligenten Ordner speichern, damit der Inhalt von Screenshot-Dateien jederzeit leicht abgerufen werden kann wie das iOS Photos Screenshots Fotoalbum funktioniert. Der intelligente Ordnertrick kann dazu führen, dass Screenshots auf dem Mac gespeichert werden, wenn sie weniger wichtig sind. Wenn Sie jedoch nicht möchten, dass sie einen Desktop überladen, möchten Sie dies möglicherweise noch tun.
Die Syntax "kMDItemIsScreenCapture: 1" ist ein bisschen komplex und nicht gerade leicht zu merken, aber vielleicht wird eine zukünftige Version von MacOS und Spotlight einen "kind: screenshot" -Parameter als Suchfunktion hinzufügen, die derzeit nicht existiert. Versuchen Sie in der Zwischenzeit, sich stattdessen an "kMDItemIsScreenCapture: 1" zu erinnern, oder speichern Sie die Suche und referenzieren Sie sie bei Bedarf.
Dieser tolle Screenshot-Suchtrick wurde auf Twitter von @jnadeau aufgezeigt, daher freut man sich auf den Fund!