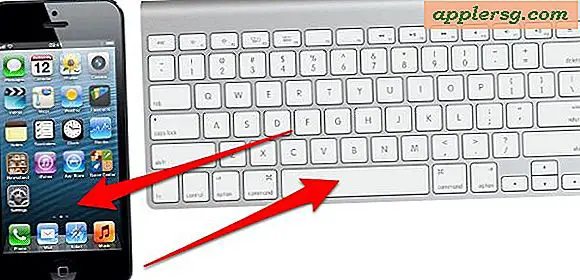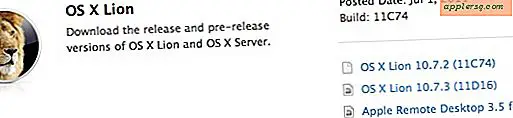So verschlüsseln Sie ein externes Laufwerk in Mac OS X schnell

Es ist jetzt einfacher als je zuvor, externe Festplatten und Festplatten von Mac OS X schnell zu verschlüsseln, egal ob es sich um USB-Laufwerke, Firewire oder SD-Karten handelt. Während Sie die herkömmliche Route weiterhin verwenden können, um Festplatten über das Festplatten-Dienstprogramm zu verschlüsseln, wird der Prozess von modernen Versionen von OS X direkt in den Finder und den Desktop geleitet.
Beachten Sie, dass ein verschlüsseltes Laufwerk nicht ohne das zum Zeitpunkt der Verschlüsselung festgelegte Kennwort lesbar ist. Mit anderen Worten, vergessen Sie nicht das von Ihnen festgelegte Passwort oder die Dateien werden auf diesem verschlüsselten Volume nicht mehr zugänglich sein.
Verschlüsseln eines externen Laufwerks unter Mac OS X
Wenn Sie das Laufwerk verschlüsseln und mit einem Passwort schützen möchten, müssen Sie Folgendes tun:
- Schließen Sie ein externes Laufwerk an den Mac an
- Klicken Sie mit der rechten Maustaste auf den Namen der externen Laufwerke im Finder und wählen Sie "DiskName verschlüsseln ...".
- Legen Sie ein Passwort fest und bestätigen Sie es, geben Sie einen sinnvollen Passworthinweis ein und klicken Sie auf "Verschlüsseln" - vergessen Sie dies nicht, sonst verlieren Sie den Zugriff auf die Daten!
- Warten Sie, während die Verschlüsselung stattfindet

Um beim Erstellen sicherer Passwörter zu helfen, klicken Sie auf das kleine Schlüsselsymbol, um das Passwortstärke-Tool und den Generator aufzurufen.

Bei kleineren Laufwerken wie USB-Sticks und SD-Karten kann der Verschlüsselungsvorgang sehr schnell vonstatten gehen, bei großen externen Festplatten, die für Backups oder persönliche Daten verwendet werden, kann dies jedoch eine Weile dauern. Seien Sie darauf vorbereitet, auf etwas Größeres als ein paar GB zu warten, da das allgemeine Zeitverhältnis von Verschlüsselung zu GB etwa 1 GB pro Minute zu sein scheint.
Sobald das Laufwerk die Verschlüsselung abgeschlossen hat und die Verbindung getrennt wird, ist ein Kennwort erforderlich, bevor auf die Daten vom Mac aus zugegriffen werden kann. Um den Passwortschutz beizubehalten, deaktivieren Sie das Passwort, wenn Sie danach gefragt werden.
Der kontextabhängige Menüansatz macht diesen Prozess sehr schnell und einfach. Hoffen wir nur, dass eine zukünftige Version von OS X eine ähnliche Verschlüsselung und einen Passwortschutz direkt für lokale Dateien und Ordner bietet. Bis dahin können Sie weiterhin einzelne Ordner und Daten mit Disk Images schützen, um dies zu erreichen.