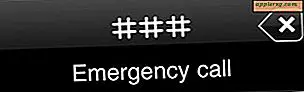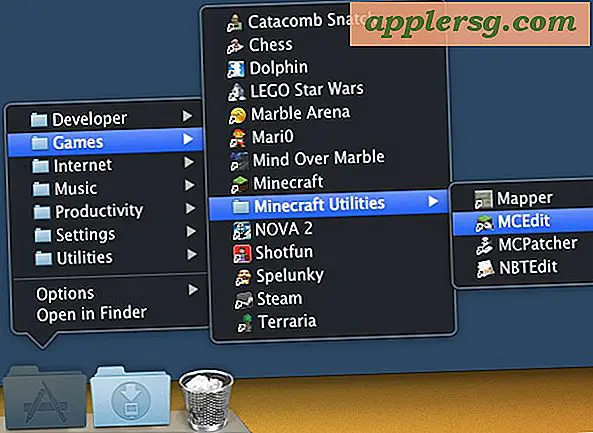Aktivieren der NTFS-Schreibunterstützung in Mac OS X
 Mac OS X war immer in der Lage, NTFS-Laufwerke zu lesen, aber versteckt in Mac OS X ist eine versteckte Option, die Schreibunterstützung für NTFS-formatierte Laufwerke zu ermöglichen (NTFS steht für New Technology File System und ist ein proprietäres Dateisystemformat für Microsoft Windows ). Die Aktivierung der NTFS-Schreibunterstützung auf dem Mac ist ziemlich technisch und wird von Apple nicht offiziell unterstützt. Dies ist eine experimentelle Funktion, die am besten in den Händen fortgeschrittener Benutzer liegt, die den Prozess und die möglichen Auswirkungen verstehen.
Mac OS X war immer in der Lage, NTFS-Laufwerke zu lesen, aber versteckt in Mac OS X ist eine versteckte Option, die Schreibunterstützung für NTFS-formatierte Laufwerke zu ermöglichen (NTFS steht für New Technology File System und ist ein proprietäres Dateisystemformat für Microsoft Windows ). Die Aktivierung der NTFS-Schreibunterstützung auf dem Mac ist ziemlich technisch und wird von Apple nicht offiziell unterstützt. Dies ist eine experimentelle Funktion, die am besten in den Händen fortgeschrittener Benutzer liegt, die den Prozess und die möglichen Auswirkungen verstehen.
Da diese Funktion von Apple offiziell nicht unterstützt wird, sollte NTFS nicht als zuverlässiges plattformübergreifendes Dateisystem zum Verschieben von Dateien zwischen einem Mac und einem Windows-PC betrachtet werden. Benutzer möchten dennoch Laufwerke für das FAT-Dateisystem für optimale Macs formatieren PC-Laufwerkkompatibilität mit vollständiger Lese- und Schreibunterstützung (vielleicht eine bessere Lösung für viele Benutzer wäre die Verwendung von Samba-Netzwerken und die gemeinsame Nutzung von Dateien über ein lokales Netzwerk zwischen PC und Mac). Darüber hinaus deutet der Mangel an offizieller Unterstützung darauf hin, dass möglicherweise etwas schiefgehen könnte, sei es in Form von Kernel Panics oder sogar als theoretischer Datenverlust auf dem NTFS-Laufwerk. Dementsprechend kann eine solche Funktion am besten als letztes Mittel verwendet werden und sollte nicht mit wichtigen Daten auf dem Windows-Laufwerk verwendet werden, ohne ausreichende Sicherungen dieser Dateien zu haben. Also, mach das Richtige und sichere deine Sachen zuerst.
Bequem mit all dem? Großartig, wir werden zwei verschiedene Möglichkeiten behandeln, NTFS-Schreibunterstützung in Mac OS X zu aktivieren. Dies muss auf Laufwerksbasis verwendet werden und erfordert die Verwendung der Befehlszeile.
Aktivieren Sie die Mac OS X NTFS-Schreibunterstützung mithilfe der Laufwerk-UUID
Obwohl es etwas komplizierter ist als der unten genannte Drive-Name-basierte Ansatz, ist dies wirklich die beste Methode für Präzision.
Verbinden Sie das NTFS-Laufwerk mit dem Mac und rufen Sie dann die UUID des NTFS-Laufwerks mit der folgenden Befehlszeichenfolge ab: diskutil info /Volumes/DRIVENAME | grep UUID
Mit der resultierenden UUID verwenden Sie den folgenden Befehl, um die UUID mit NTFS-Lese- und Schreibunterstützung an / etc / fstab anzuhängen:
sudo echo "UUID=ENTER_UUID_HERE none ntfs rw, auto, nobrowse" >> /etc/fstab
Das NTFS-Laufwerk wird wahrscheinlich nicht standardmäßig auf dem Desktop angezeigt. Sie können jedoch im Verzeichnis / Volumes / darauf zugreifen, indem Sie diesen Ordner im Finder mit dem folgenden Befehl öffnen:
open /Volumes
Wenn Sie das Laufwerk auf dem Desktop sehen möchten (vorausgesetzt, Sie haben den Desktop natürlich angezeigt), können Sie einen Finder-Alias mit einem symbolischen Link erstellen:
sudo ln -s /Volumes/DRIVENAME ~/Desktop/DRIVENAME
Sie können auch die experimentelle NTFS-Schreibbereitstellung mit einem Laufwerksnamen anstelle von UUID verwenden, was wir als nächstes besprechen werden.
Aktivieren Sie NTFS-Schreibunterstützung mit dem Laufwerksnamen
Für Präzision bevorzuge ich die UUID-Methode, aber Sie können NTFS-Schreibunterstützung auch hinzufügen, indem Sie den Windows-Laufwerksnamen verwenden, indem Sie den folgenden Befehl verwenden:
sudo echo "LABEL=DRIVE_NAME none ntfs rw, auto, nobrowse" >> /etc/fstab
Da dies den Befehl sudo verwendet, müssen Sie ein Administratorkennwort eingeben, um den gesamten Befehl ordnungsgemäß ausführen zu können. Diese Befehlszeichenfolge hängt den Laufwerksnamen an das Ende der Datei / etc / fstab an, da / etc / ein Systemverzeichnis ist, das Superuser-Zugriff zum Schreiben in Dateien in diesem Verzeichnis benötigt, also das erforderliche sudo-Präfix.
Beispielsweise würde das Hinzufügen von Lese- / Schreibunterstützung zu einem NTFS-Laufwerk namens "WINDOWS8" wie folgt aussehen:
sudo echo "LABEL=WINDOWS8 none ntfs rw, auto, nobrowse" >> /etc/fstab
Wenn das Laufwerk einen so komplexen Namen hat, verwenden Sie die oben genannte UUID-Methode, oder benennen Sie das NTFS-Laufwerk in Windows um, bevor Sie versuchen, es mit Schreibunterstützung zu mounten.
Auch hier sollten Sie nach / Volumes / suchen, um das neu gemountete Windows NTFS-Laufwerk mit voller Lese- und Schreibunterstützung zu finden. Wie bereits erwähnt, kann es auch hilfreich sein, einen symbolischen Link auf dem OS X Desktop zu erstellen, um einfach auf das gemountete NTFS-Laufwerk zugreifen zu können:
sudo ln -s /Volumes/DRIVENAME ~/Desktop/DRIVENAME && open ~/Desktop/DRIVENAME
Es gibt eine Vielzahl von einfacheren, aber älteren Werkzeugen, um die oben genannten Prozesse automatisch abzuschließen, aber das oben erwähnte NTFS Mounter-Programm scheint nach Snow Leopard nicht mehr zu funktionieren, und daher werden moderne Versionen von OS X von Mountain Lion zu Mavericks das verwenden wollen Befehlszeilenmethode stattdessen. Es gibt auch kostenpflichtige Drittanbieter-Apps, die NTFS-Unterstützung für OS X bieten. Dies sind möglicherweise bessere Optionen für Unternehmensumgebungen, in denen eine experimentelle Funktion nicht als zuverlässig genug für die Bereitstellung gilt.