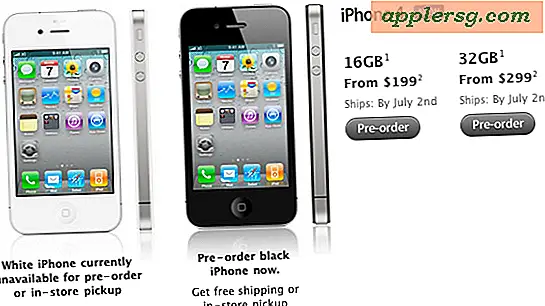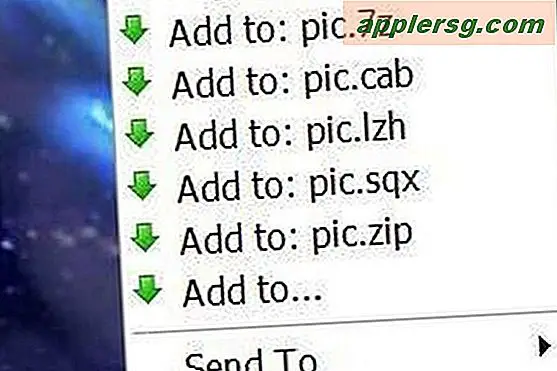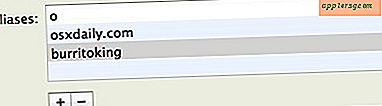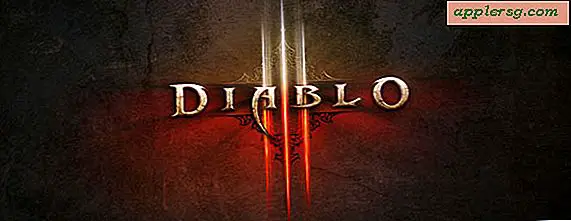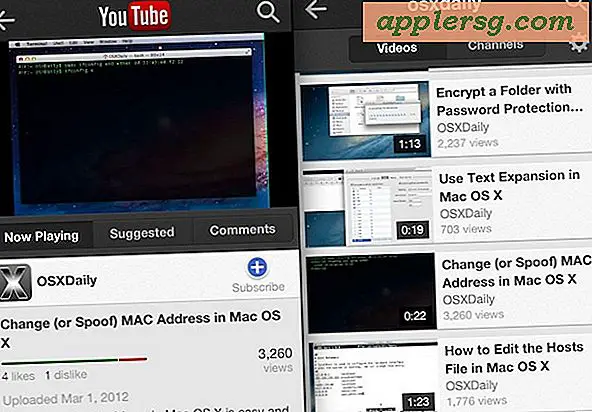Wie behebe ich die horizontalen und vertikalen Linien auf einem Dell Monitorbild?
Es gibt zwei häufige Gründe, warum ein Dell oder ein anderer Monitortyp horizontale oder vertikale Linien anzeigt. Wenn Sie Ihren Computer kürzlich aktualisiert haben und über einen Desktop verfügen, ist Ihr Monitor möglicherweise nicht mit dem neuen System kompatibel. Außerdem können falsche Videokabel und Portverbindungen dazu führen, dass die Anzeige eines Monitors unscharf wird. Wenn Ihr Laptop betroffen ist, können Sie eine Pre-Boot-Systembewertung (PSA) und einen integrierten LCD-Selbsttest durchführen. Wenn Ihr Computer über einen CRT-Monitor für einen Desktop verfügt, ist es ein guter Anfang, sich die Kabel und Verbindungen anzusehen.
Diagnose des LCD-Laptopmonitors
Schalten Sie Ihren Computer aus und halten Sie dann die "FN"-Taste der Tastatur gedrückt, während Sie die "Power"-Taste zwei Sekunden lang drücken. (Die PSA-Diagnose wird gestartet.)
Drücken Sie die Taste "N" (Nein), um den LCD-BIST (eingebauter Selbsttest) zu starten. Anzeigeprobleme wie horizontale und vertikale Linien und andere Verzerrungen sollten auftreten, wenn sie gefunden werden. Bildschirme in Vollfarbe werden nacheinander angezeigt und der Computer gibt während der Diagnose einen Piepton aus.
Drücken Sie die Taste "Y" (Ja) auf der Tastatur, nachdem die Fehlermeldung angezeigt wurde, wenn Ihre horizontalen oder vertikalen Linien angezeigt wurden; andernfalls drücken Sie "N", um die PSA-Diagnose zu beenden und gehen dann zum letzten Schritt im LCD-BIST. Wenn weiterhin Probleme mit Ihrem Dell Monitor-Display auftreten, wenden Sie sich an den technischen Support von Dell. Der Link ist unter Ressourcen verfügbar.
Fehlerbehebung bei Dell CRT-Desktopmonitoren
Überprüfen Sie das Netzkabel des Monitors mit der Netzsteckdose auf eine sichere Verbindung. (Desktop-Monitore haben einen separaten Stromanschluss.)
Vergewissern Sie sich, dass der Monitor sicher mit dem richtigen Displayport-Anschluss verbunden ist, egal ob es sich um einen DisplayPort, eine digitale Videoschnittstelle (DVI), ein Video Graphics Array (VGA) oder eine High-Definition Multimedia Interface (HDMI) handelt.
Schalten Sie den Computer ein und klicken Sie dann auf "Start". Wenn Ihr Computer bereits eingeschaltet war, schließen Sie alle Programme und klicken Sie dann auf "Start".
Klicken Sie auf "Systemsteuerung" und dann im Fenster "Systemsteuerung" auf "Darstellung und Anpassung".
Klicken Sie auf "Anzeige", dann auf "Farbe kalibrieren" und befolgen Sie die Schritte des Assistenten, um die Farbtiefenanpassungen abzuschließen. Wenn Sie weiterhin horizontale oder vertikale Linien auf Ihrem Dell Monitordisplay sehen, wenden Sie sich an den technischen Support von Dell. Der Link ist unter Ressourcen verfügbar.
Tipps
Registrieren Sie Ihren Dell Monitor und melden Sie sich an, um Benachrichtigungen über Produktaktualisierungen zu erhalten, oder suchen Sie auf der Dell Support-Website nach aktualisierten Treibern für Ihren Monitor, entweder monatlich oder vierteljährlich.
Warnungen
Mehrere Videosignale können zu Problemen mit der Bildschirmanzeige führen. Wenn Sie also mehr als eine Anschlussmöglichkeit haben, verwenden Sie nur einen der Anschlüsse an Ihrem Computer.