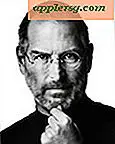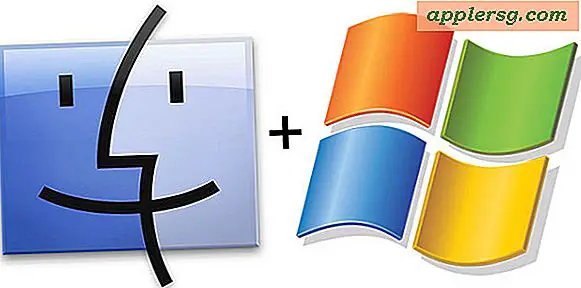Wie erstelle ich eine Photoshop-Schnittmaske?
Wenn Sie ein Foto in einen Text einfügen oder Ihrem Kunstwerk eine beliebige Form verleihen möchten, sind Photoshop-Schnittmasken der richtige Weg. Schnittmasken bestehen aus zwei Ebenen. Über einer Maskenebene wird eine Foto- oder Grafikebene platziert. Wenn Sie die beiden Ebenen in einer Schnittmaske verbinden, sind nur die Teile Ihres Fotos sichtbar, die entsprechende Pixel in der darunter liegenden Maske aufweisen. Alle leeren Pixel in der Maske – beispielsweise der Raum um die Buchstaben eines Wortes – werden aus dem Foto ausgeschnitten.
Schritt 1

Öffnen Sie ein beliebiges Bild in Photoshop, z. B. ein Foto oder eine andere Grafik.
Schritt 2

Wählen Sie das "Textwerkzeug" aus der Toolbox und geben Sie den Text ein, mit dem Sie das Foto maskieren möchten. Diese wird als neue Ebene im Ebenenbedienfeld angezeigt. Sie können auch jede beliebige Form wie ein Rechteck, eine Ellipse oder etwas, das Sie selbst erstellt haben, als Maske verwenden.
Schritt 3

Passen Sie die Größe des Objekts in der Maskenebene an, sodass es sich an der idealen Position für den Maskeneffekt befindet. Wenn Sie Text auf ein Foto anwenden, verwenden Sie eine dicke, fette Schriftart und machen Sie sie so groß wie möglich. Dadurch wird mehr von Ihrem Foto im Text sichtbar, wenn Sie die Maske anwenden.
Schritt 4

Rastern Sie die Maskenebene, während sie noch im Ebenenbedienfeld markiert ist, indem Sie im Ebenenmenü "Rasterisieren" und dann "Ebene" auswählen. Dadurch wird der Vektortext oder die Vektorform in Pixel umgewandelt. Schnittmasken sind erst dann möglich, wenn die Maskenebene gerastert wurde.
Schritt 5

Ziehen Sie die Maskenebene unter die Ebene mit dem Foto oder Bildmaterial im Ebenenbedienfeld. Wenn Ihr Foto eine Hintergrundebene ist, erstellen Sie zuerst eine Kopie, indem Sie die Ebene "Hintergrund" auf die Schaltfläche "Neue Ebene" unten im Ebenenbedienfeld ziehen. Ziehen Sie die „Hintergrundebene“ in den Papierkorb oder blenden Sie sie aus, indem Sie im Ebenenbedienfeld neben der Miniaturansicht auf das „Auge“ klicken. Sie können nun die Maskenebene unter die Ebene "Hintergrundkopie" ziehen.
Schritt 6

Wählen Sie im Ebenenbedienfeld Ihre Ebene „Hintergrundkopie“ aus. Klicken Sie auf das Menü "Ebene" und wählen Sie "Schnittmaske erstellen". Sie können auch eine Schnittmaske erstellen, indem Sie den Cursor zwischen der Hintergrundkopie-Ebene und der Maskenebene im Ebenenbedienfeld platzieren, die "Alt"-Taste gedrückt halten und dann mit der linken Maustaste klicken. Die Maske wird auf das Foto angewendet, und im Ebenenbedienfeld wird ein Pfeil zwischen den beiden Ebenen angezeigt, der darauf hinweist, dass eine Schnittmaske angewendet wurde.
Schritt 7

Vergrößern und verkleinern Sie die Leinwand nach Bedarf, um sicherzustellen, dass Ihre Schnittmaske so aussieht, wie Sie es möchten. Wenn Sie Anpassungen vornehmen müssen, drücken Sie "Strg-Z", um die Schnittmaske rückgängig zu machen. Sie können eine Schnittmaske auch jederzeit entfernen, indem Sie im Ebenenbedienfeld bei gedrückter Alt-Taste auf die Linie zwischen den beiden Ebenen klicken oder im Menü „Ebenen“ die Option „Schnittmaske freigeben“ auswählen.

Wenden Sie Effekte wie Schlagschatten oder äußeres Leuchten auf die Schnittmaske an, genau wie auf jede andere Ebene. Beachten Sie, dass diese Effekte auf die Maskenebene angewendet werden, nicht auf die Ebene, die Ihr Foto enthält.