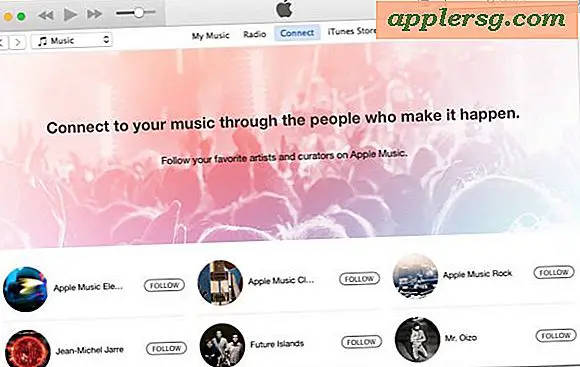Wie erstelle ich ein Gantt-PowerPoint?
Artikel, die Sie benötigen
Microsoft Powerpoint
Microsoft Excel
Gantt-Diagramme, benannt nach ihrem Schöpfer Henry Gantt, sind eine spezielle Form von horizontalen Balkendiagrammen, die verwendet werden, um den Projektfortschritt im Zeitverlauf anzuzeigen. Ein auffälliges Merkmal eines Gantt-Diagramms ist, dass sein horizontaler Balken immer eine Zeitskala wie Monate, Wochen oder Jahre ist. Diagramme können in einer beliebigen Anzahl von Programmen erstellt werden, aber wenn Sie eine PowerPoint-Präsentation zusammenstellen, müssen Sie die Software nicht verlassen, um Gantt-Diagramme zu erstellen - Sie können eines in Ihrer Diashow-Erstellungsoberfläche erstellen.
Öffnen Sie PowerPoint. Standardmäßig startet das Programm automatisch eine neue Diashow-Präsentation mit einer einzelnen, leeren Folie. Um ein Gantt-Diagramm zu einer vorhandenen Präsentation hinzuzufügen, klicken Sie auf die Registerkarte „Datei“, klicken Sie auf „Öffnen“ und navigieren Sie zu PowerPoint. Doppelklicken Sie auf den Dateinamen, um ihn zu öffnen, und navigieren Sie zu der Folie, auf der das Diagramm hinzugefügt werden soll.
Klicken Sie im Menüband oben auf dem Bildschirm auf die Registerkarte "Einfügen". Klicken Sie auf die Schaltfläche „Diagramm“, um den Bildschirm „Diagramm einfügen“ aufzurufen.
Klicken Sie auf „Balken“ und klicken Sie auf eines der Balkendiagramm-Designs wie flache 2D-Balken, 3D-Kegel und abgerundete Rechtecke. Klicken Sie auf die Schaltfläche „OK“ und PowerPoint öffnet ein kleines Fenster des Microsoft Excel-Programms mit vier Zeilen und drei Spalten mit Standarddaten.
Klicken Sie auf die Zelle in der ersten Zeile, zweite Spalte (B1). Überschreiben Sie den Standardspaltennamen, Series 1, mit Ihrem eigenen, z. B. Montag. Drücken Sie die Tabulatortaste auf der Tastatur, um in die nächste Zelle C1 zu wechseln und den nächsten Gantt-Planungszeitraum hinzuzufügen, z. B. Dienstag. Fahren Sie mit der Tabulatortaste und dem Ändern der Spaltennamen fort, bis Sie alle erforderlichen Angaben gemacht haben.
Klicken Sie in die zweite Zelle der ersten Spalte (A2). Geben Sie das gemessene Element ein, z. B. Kalorien. Drücken Sie die Eingabetaste auf der Tastatur, um in die nächste Zelle (A3) zu gelangen. Geben Sie das nächste gemessene Element ein, z. B. Übung. Wiederholen Sie dies, bis alle Kategorien hinzugefügt wurden.
Klicken Sie in eine der nummerierten Platzhalterzellen und geben Sie Ihre tatsächlichen Daten ein. Wenn die Kalorien am Montag beispielsweise 2.000 waren, geben Sie „2.000“ in Zelle B2 ein. Fahren Sie fort, bis alle Ihre Daten hinzugefügt wurden.
Klicken Sie aus der Excel-Tabelle und zurück auf die PowerPoint-Folie und beachten Sie, dass Ihr Gantt-Diagramm automatisch auf der Folie aktualisiert wurde.
Ändern Sie die Farben des Balkendiagramms, indem Sie auf einen der Balken doppelklicken, wodurch das Fenster „Datenpunkt formatieren“ geöffnet wird. Klicken Sie auf "Füllen", klicken Sie auf "Solid Fill", ziehen Sie das Menü "Farbe" herunter und klicken Sie auf ein farbiges Feld. Klicken Sie auf „Schließen“ und sowohl der Balken als auch das zugehörige Legendenfeld ändern die Farbe.
Klicken Sie auf das Menü "Datei" und wählen Sie "Speichern unter". Wenn Sie eine neue Folie erstellt haben, geben Sie der Präsentation einen Namen und speichern Sie sie auf Ihrem Computer. Wenn Sie dieses Diagramm zu einer Präsentation hinzugefügt haben, geben Sie der Präsentation einen neuen Dateinamen oder eine neue Versionsnummer; Speichern Sie es nicht über dem Original.