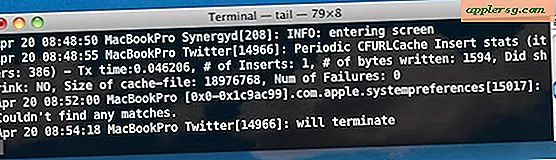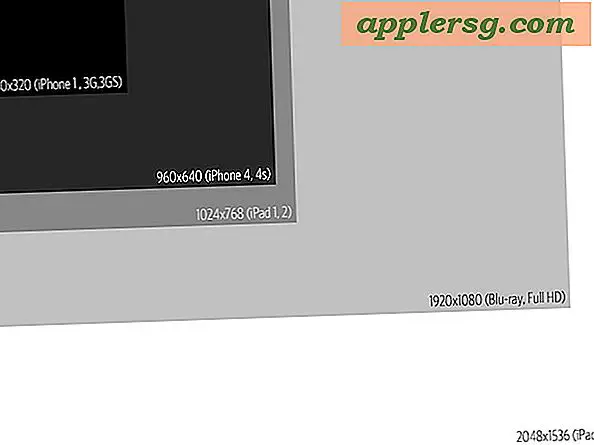So deaktivieren Sie häufig besuchte Sites in Safari für iOS
 Der Abschnitt Häufig besuchte Websites von Safari in iOS wird angezeigt, wenn Sie den Browser auf einem iPhone, iPad oder iPod touch mit einem neuen Tab oder einer leeren Seite öffnen. Während dies ein bequemer Weg sein kann, um schnell auf die Webseiten und Websites zuzugreifen, die Sie häufig besuchen (wie diese, richtig?), Kann es auch Seiten aufdecken, von denen Sie vielleicht nicht wollen, dass jemand weiß, dass Sie oft zu Besuch sind. Abgesehen von den Auswirkungen auf die Privatsphäre von Geräten mit mehreren Benutzern mag Ihnen die Funktion "Häufig besuchte Websites" auch nicht gefallen.
Der Abschnitt Häufig besuchte Websites von Safari in iOS wird angezeigt, wenn Sie den Browser auf einem iPhone, iPad oder iPod touch mit einem neuen Tab oder einer leeren Seite öffnen. Während dies ein bequemer Weg sein kann, um schnell auf die Webseiten und Websites zuzugreifen, die Sie häufig besuchen (wie diese, richtig?), Kann es auch Seiten aufdecken, von denen Sie vielleicht nicht wollen, dass jemand weiß, dass Sie oft zu Besuch sind. Abgesehen von den Auswirkungen auf die Privatsphäre von Geräten mit mehreren Benutzern mag Ihnen die Funktion "Häufig besuchte Websites" auch nicht gefallen.
Während der Safari Private Browsing-Modus eine einfache Möglichkeit darstellt, Websites im Bereich "Häufig aufgerufen" zu vermeiden, und Sie immer Websites aus dem Bereich "Häufig aufgerufene" von Safari löschen und löschen, besteht eine andere Möglichkeit darin, die Funktion in Safari für iOS vollständig zu deaktivieren.
Häufig besuchte Websites in Safari für iOS deaktivieren
Verlassen Sie Safari, wenn Sie dies noch nicht getan haben, dann tun Sie Folgendes:
- Öffne die Einstellungen App und gehe zu "Safari"
- Suchen Sie im Abschnitt "Allgemein" der Safari-Einstellungen nach "Häufig besuchte Sites" und stellen Sie den Schalter auf OFF, um die Anzeige "Frequently Visited" zu deaktivieren
- Verlassen Sie die Einstellungen und kehren Sie zu Safari zurück. Die Änderung erfolgt sofort

Der Abschnitt "Häufig besuchte Websites" wird deaktiviert, und beim Starten eines Safari-Fensters, einer Sitzung oder eines Tabs werden Ihnen die bevorzugten Websites oder nichts angezeigt, abhängig von Ihren Einstellungen und Lesezeichen.

Wenn Sie "Häufig besucht" deaktivieren, aber das allgemeine Konzept des einfachen Zugriffs auf Ihre bevorzugten Websites über den Browser bevorzugen, Websites als Favoriten in Safari hinzufügen oder sogar Lesezeichen zum Startbildschirm hinzufügen, bieten beide einen schnellen Zugriff auf Webseiten.
Wie bei allen anderen iOS-Einstellungen können Sie die Funktion erneut aktivieren, indem Sie zu den iOS-Einstellungen zurückkehren und den Schalter wieder in die Position "Ein" schalten.