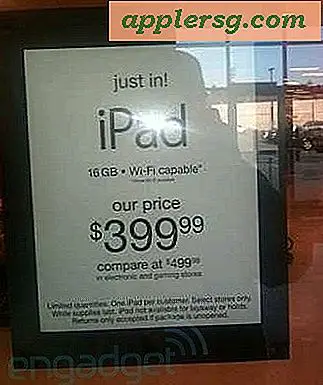So deaktivieren Sie Finder Icon Thumbnails und Vorschaubilder für Bilder und Videodateien
![]()
Ist Ihnen aufgefallen, dass beim Durchsuchen von Ordnern auf dem Mac die Symbole tatsächlich eine Vorschau von Bildern und sogar von live spielbaren Videos sind? Dies sorgt dafür, dass der OS X Finder genau aussieht, aber in einigen Situationen, in denen Tonnen von Bildern und Videodateien in einzelnen Ordnern enthalten sind, kann es den unerwünschten Nebeneffekt allgemeiner Trägheit haben. Eine einfache Lösung für diese Verlangsamung ist das Deaktivieren der Bild- und Videovorschaugenerierung des Finders, sowohl für Symbolminiaturen als auch für das Vorschaufenster, das in der Spaltenansicht angezeigt wird. Dieser Tipp ist für einen durchschnittlichen Mac-Benutzer nicht notwendig, aber er sollte besonders nützlich für Leute sein, die mit sehr großen Bildern und Videodateien arbeiten, da dies eine schöne Leistungssteigerung beim Arbeiten mit solchen Dokumenten im Finder bietet.
Beachten Sie, dass keine dieser Einstellungen die Funktionalität von Quick Look beeinflusst, so dass Sie immer noch problemlos durch Bilder scannen können, aber direkter kontrollieren können, was wann geladen wird. Mit anderen Worten, Systemressourcen werden nur verwendet, wenn die Schnellansicht für die betreffenden Dateien aktiviert ist, nicht nur beim Öffnen eines Verzeichnisses.
Icon Thumbnail-Vorschau im OS X Finder ausschalten
Dies ist einfach zu erledigen und stoppt die Erstellung aller Icon-Thumbnails des Ordners:
- Öffnen Sie ein beliebiges Finder-Fenster mit Ausnahme von "Alle meine Dateien" und wählen Sie im Menü "Ansicht" die Option "Ansichtsoptionen".
- Deaktivieren Sie das Kontrollkästchen neben "Symbolvorschau anzeigen". Um dies auf alle Ordner anzuwenden, klicken Sie auf die Schaltfläche "Als Standard verwenden"
![]()
Diese Einstellungsänderung ist sofort sichtbar, egal, ob ein Ordner die Symbol-, Listen- oder Spaltenansicht verwendet, alle Symbolvorschauen verschwinden sofort:
![]()
Dieser Trick kann Macs, wie bereits erwähnt, eine erhebliche Leistungssteigerung bringen, insbesondere bei älteren Modellen, solchen ohne SSD-Laufwerke oder solchen mit weniger verfügbarem RAM.
Deaktivieren des Finder-Vorschaubereichs in der Spaltenansicht
Das Deaktivieren der Symbolvorschau ist gut, aber manchmal ist es nicht genug und manchmal ist das nicht die Ursache des Leistungsproblems. Für diejenigen, die die exzellente Finder Column-Ansicht verwenden, kann die Spalte "Vorschau" oft die Ursache sein, da sie noch größere Live-Thumbnails von Bildern und Videos zeichnet. Wenn Sie jedoch einen Ordner mit riesigen Videos und Bildern haben, sieht das Ganze prächtig aus um diese zu generieren.
- Öffnen Sie den Ordner, für den Sie die Spaltenvorschau deaktivieren möchten, und rufen Sie dann das Menü "Ansicht" auf und wählen Sie erneut "Ansichtsoptionen", wenn es bereits vom vorherigen Tipp geschlossen wurde
- Deaktivieren Sie "Vorschau-Spalte anzeigen", um das Vorschaufenster zu deaktivieren
- Aktivieren Sie optional das Kontrollkästchen "Immer in der Spaltenansicht öffnen", um sicherzustellen, dass die Einstellungen beibehalten werden
![]()
Dieser ist etwas kniffliger, da er pro Ordner deaktiviert werden muss. Es gibt keine einfache Möglichkeit, dies auf jedes Spaltenfenster anzuwenden. Die gute Nachricht ist, dass das Fenster Ansichtsoptionen geöffnet bleibt, wenn Sie zu anderen Ordnern navigieren, um ihre Einstellungen anzupassen. Achten Sie darauf, das Kontrollkästchen "Immer in Spaltenansicht öffnen" für jeden Ordner zu aktivieren, auf den die Einstellungen angewendet werden sollen bleibt konsistent. Unabhängig davon ist die Einstellung sofort in der Spaltenansicht sichtbar und das Vorschaufenster verschwindet:
![]()
Dieser Tipp-Gedanke ist eine Antwort auf eine Anfrage von Leser Adam G., einem Fotografen, der eine erhebliche Leistungseinbuße auf seinem Mac bemerkte, als er durch Ordner mit großen TIFF-Dateien blätterte. Diese Verlangsamung ist darauf zurückzuführen, dass OS X aktiv sowohl eine Miniaturvorschau des Bilds als auch ein anderes Bild für das Vorschaufenster generiert.
Für das, was es wert ist, kann das Erhöhen des System-RAM und das Aktualisieren auf ein SSD-Laufwerk die Leistung von Hintergrund-Tasks wie diesem erheblich verbessern. Vergessen Sie auch nicht, unseren früheren Leitfaden zur Beschleunigung alter Macs zu lesen, obwohl viele der Tipps auf weniger leistungsstarke Macs ausgerichtet sind, sie helfen sicherlich auch, neue zu beschleunigen.