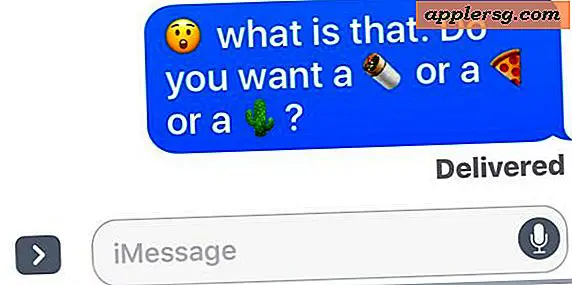So löschen Sie seitenspezifische Cookies in Chrome für Mac

Wenn Sie ein Chrome-Webbrowser-Nutzer sind, möchten Sie möglicherweise einen bestimmten Website-Cookie (oder Cookies) aus dem Browser löschen. Der Vorteil des Entfernens eines website-spezifischen Cookies besteht darin, dass Sie nicht alle Web-Daten und Caches löschen müssen. Sie können ein bestimmtes Cookie nach Bedarf gezielt entfernen und löschen. Dies kann sehr hilfreich sein für die Fehlersuche bei Websites, das Entfernen von Spuren eines Besuchs, das Beseitigen von hartnäckigen Website-Einstellungen, und viele Webentwickler verwenden diese Technik häufig häufig.
Wir zeigen Ihnen, wie Sie in Chrome auf Websites-spezifische Cookies zum Löschen in Chrome abzielen. Dies wird in Chrome für Mac OS X demonstriert, funktioniert aber auch in anderen Versionen von Chrome für Windows und Linux.
So löschen Sie bestimmte Cookies in Chrome für Mac OS X
Sie können einen bestimmten Website-Cookie aus Chrome entfernen, indem Sie folgendermaßen vorgehen:
- Öffnen Sie Chrome, falls noch nicht geschehen, dann rufen Sie das Chrome-Menü auf und wählen Sie "Einstellungen", um chrome: // settings / als URL zu öffnen
- Scrollen Sie nach unten und wählen Sie "Show advanced settings", gehen Sie dann zum Bereich "Privacy" und wählen Sie "Content settings ..."
- Klicken Sie unter "Cookies" auf "Alle Cookies und Website-Daten ..."
- Suchen Sie die Site-Cookies, die Sie löschen möchten. Verwenden Sie das Suchfeld, wenn Sie eine bestimmte Site-URL nicht schnell finden möchten, um die Cookies zu entfernen. Wählen Sie dann die Site aus und klicken Sie auf die Schaltfläche (X), um Cookies zu löschen
- Wiederholen Sie diese Schritte, um andere spezifische Website-Cookies zu löschen. Klicken Sie dann auf "Fertig" und verwenden Sie Chrome wie gewohnt



Sie werden feststellen, dass Sie beim Entfernen eines Cookies für eine bestimmte Website auch feststellen können, welche Cookies platziert wurden.
Wenn Sie ein bestimmtes Website-Cookie zu Testzwecken entfernen, möchten Sie wahrscheinlich das vorhandene Browserfenster schließen und ein neues öffnen, anstatt die Seite einfach zu aktualisieren.
Beachten Sie, dass Sie die Cookie-Platzierung und die Cache-Generierung an erster Stelle vermeiden können, indem Sie die private Browserfunktion von Chrome Incognito Mode verwenden.
So löschen Sie alle Cookies in Chrome
Sie können auch festlegen, dass alle Cookies aus Chrome entfernt werden. Dabei werden Sie jedoch von Websites mit gespeicherten Anmeldeinformationen wie Webmail und sozialen Medien abgemeldet:
- Öffne das "Chrome" -Menü und wähle "Einstellungen"
- Scrollen Sie nach unten zu "Datenschutz" und wählen Sie "Inhaltseinstellungen ..."
- Klicken Sie unter "Cookies" auf "Alle Cookies und Website-Daten ..."
- Klicken Sie auf die Schaltfläche "Alle entfernen", um alle Website-Cookies von Chrome zu löschen

Beachten Sie, dass dies nur auf das Entfernen von Cookies abzielt, unabhängig davon, ob es sich um eine standortspezifische Basis handelt oder ob Sie alle Cookies in Chrome entfernen. Dadurch werden allgemeine Webdaten aus Chrome nicht entfernt. Sie können jedoch Cache, Webprotokoll und Webdaten aus Chrome mit diesem Handbuch löschen, wenn dies gewünscht wird.
Mit Chrome für Mac, Windows, Linux und Chrome OS wird die Desktop-Seite der Dinge abgedeckt. Denken Sie jedoch daran, dass Sie Chrome-Cookies und den Browserverlauf bei Bedarf auch auf dem iPhone und iPad entfernen können. Und für diejenigen, die keine Chrome-Nutzer sind, können Sie Cookies auch in Safari für Mac löschen.