So löschen Sie die iPhoto-Bibliothek, aber warum Sie dies wahrscheinlich nicht tun müssen

Nun, da die meisten Mac-Benutzer ihre Bilder in Mac OS X von iPhoto auf die Fotos-App migriert haben, können Sie die alte iPhoto-Bibliotheksdatei auf dem Mac löschen, wenn Sie absolut sicher sind, dass alle Bilder erfolgreich übertragen wurden.
Dies ist normalerweise nicht notwendig, da der Import von Fotos mit iPhoto Library-Dateien funktioniert. Einige Benutzer mit eindeutigen Situationen entscheiden sich jedoch trotzdem dafür, wenn sie Bilddateien außerhalb der ursprünglichen Bibliothekscontainer selbst verwalten oder wenn sie Dateien behalten möchten Säubere alle iPhoto-Reste und entferne sie.
Durch das Entfernen des iPhoto Library-Pakets können Sie in einigen Situationen Speicherplatz freisetzen (aber nicht immer, mehr dazu in Kürze), aber bevor Sie dies tun, müssen Sie absolut sicher sein, dass Ihre Bilder, Fotos und Videos erfolgreich migriert wurden Über die Fotos App und in der neuen Foto-Bibliothek gespeichert, dass Sie ein frisches Backup Ihrer Bilder erstellt haben, und dass Sie das ursprüngliche iPhoto Library-Paket tatsächlich löschen müssen.
Moment, nimmt iPhoto Library wirklich Platz? Muss ich iPhoto Library löschen?
Dies hängt davon ab, aber die Antwort ist, dass Sie die iPhoto-Bibliothek wahrscheinlich nicht löschen müssen und wahrscheinlich auch nicht. Eine wichtige Überlegung ist, dass die iPhoto-Bibliothek nicht unbedingt Speicherplatz belegt, wenn Sie sie erfolgreich in die Fotos-App importiert haben. In diesen Fällen müsste die iPhoto-Bibliothek nicht gelöscht werden, wenn sie für die neuere Fotos App freigegeben wird. Apple erklärt dies wie folgt von der Support-Seite zum Thema:
"Wenn Sie eine Fotobibliothek aus iPhoto oder Aperture migrieren, erstellt die Fotos-App eine neue Bibliotheksstruktur, aber dupliziert Ihre Bilder nicht. Stattdessen spart Fotos Speicherplatz, indem Links zu den Original- und Vorschauversionen Ihrer Bilder erstellt werden.
Wenn der Finder die Dateigröße Ihrer Fotos-Bibliothek meldet, enthält er alle Ihre Originale und Vorschaubilder. Es sieht vielleicht so aus, als ob Ihre verbleibende iPhoto- oder Aperture-Bibliothek doppelt so viel Platz auf Ihrer Festplatte belegt, aber das ist nicht der Fall - Ihre Bilder sind nur an einem Speicherort vorhanden, obwohl Sie möglicherweise mehr als eine Fotobibliothek haben.
Nachdem Sie Ihre iPhoto- oder Aperture-Bibliothek zu Fotos migriert haben, könnten Sie versucht sein, Ihre ursprüngliche iPhoto- oder Aperture-Bibliothek zu löschen. Da die migrierte Bibliothek wenig zusätzlichen Speicherplatz benötigt, müssen Sie die ursprüngliche Bibliothek nicht löschen.
Dieser letzte Teil ist wichtig. Bei dieser Art von Migrationen müssen Sie die iPhoto-Bibliothek nicht wirklich löschen, da sie keinen nennenswerten Speicherplatz belegt. Wenn das klar ist wie Schlamm, dann ist ein einfacher Weg, darüber nachzudenken, dass alles einfach hart verbunden ist, es ist kein Duplikat, also, wenn Sie eine Disk Space Analyzer App verwenden und es auf die Bibliothek als Platz beanspruchend zeigt Möglicherweise verwende ich keinen zusätzlichen Speicher.
Wenn etwas davon verwirrend klingt, liegt es wahrscheinlich daran, dass es nicht auf Sie zutrifft. Daher sollten Sie die iPhoto-Dateien nicht löschen.
Nichtsdestotrotz gibt es einige andere Situationen, bei denen das manuelle Foto- und Bildmanagement eine Rolle spielt, da die ursprüngliche iPhoto-Mediathek entfernt werden kann. Vielleicht haben Sie ein Duplikat der Bibliothek erstellt, bevor Sie es importiert haben. Vielleicht haben Sie die Bibliotheken auf externen Laufwerken anstatt auf der internen Festplatte. Vielleicht verwalten Sie Bilder manuell im Finder, nachdem Sie sie aus den ursprünglichen Bibliothekspaketdateien gezogen haben komplexe Umstände, wo dies anwendbar ist. Dies gilt jedoch nicht für die meisten Benutzer. Wenn Sie eine vorhandene iPhoto-Bibliothek anstelle eines Bilddateiordners migrieren, können Sie nichts löschen.
Sichern Sie vor dem Löschen der iPhoto-Mediathek - überspringen Sie dies nicht
Sie müssen das iPhoto Library-Paket sichern, bevor Sie versuchen, es zu entfernen. Wenn Sie die Datei nicht sichern und sie entfernen und dann feststellen, dass Ihre Bilder und Fotos gelöscht wurden, können Sie sie nicht mehr wiederherstellen. Tun Sie dies mit Time Machine oder indem Sie es manuell auf eine externe Festplatte kopieren.
Übergehen Sie die Sicherung nicht, bevor Sie Fotobibliotheken oder Dateien löschen. Sie können Time Machine-Backups einrichten, wenn Sie dies noch nicht getan haben, und ein Backup manuell starten und abschließen, bevor Sie weitermachen.
Löschen der iPhoto-Bibliotheksdatei
Wenn Sie sicher sind, dass dies das ist, was Sie tun möchten, dann werden Sie feststellen, dass das Löschen der iPhoto-Bibliothek genauso funktioniert wie das Entfernen anderer Dateien auf einem Mac.
Beachten Sie, dass Sie wahrscheinlich mindestens zwei Dateien im Bilderordner "iPhoto Library.library" und "Photos Library.photosLibrary" haben - der erste stammt aus der iPhoto App, der zweite aus der Fotos App.
- Hast du zuerst Backup erstellt? Gut
- Beenden Sie iPhoto und Fotos App, wenn eine App geöffnet ist
- Öffne den Finder auf dem Mac und gehe zu deinem Benutzerordner und dann zu "Bilder"
- Wählen Sie die Datei "iPhoto Library.library" aus und verschieben Sie sie in den Papierkorb
- Seien Sie absolut sicher, dass Sie eine Sicherungskopie dieser Datei und alle daraus resultierenden Bilder, wenn Sie eine Sicherung überspringen und blasen, werden Sie Ihre Bilder löschen. Niemand will das, also überspringe das Backup nicht
- Leeren Sie den Papierkorb wie gewohnt

Sie sollten danach die neue Fotos-Bibliothek aufrufen, um sicherzustellen, dass alle Ihre Bilder intakt sind. Wenn Sie die manuelle Dateiverwaltung verwenden, müssen Sie sicherstellen, dass die Bilddateien nach dem Entfernen der iPhoto Library-Paketdatei beibehalten wurden. Wenn Sie etwas verpassen, sollten Sie die gerade gelöschte iPhoto-Bibliotheksdatei wiederherstellen, um die Bilder wiederherzustellen.
Wie Sie sehen können, ist dies eine einfache Aufgabe, hat aber potentiell gefährliche Konsequenzen. Bilder sind einige der wichtigsten digitalen Elemente, die Benutzer auf einem Mac (oder anderswo) haben können. Daher ist es unerlässlich, dass Sie Sicherungskopien erstellen und verstehen, was Sie tun und warum Sie es tun.





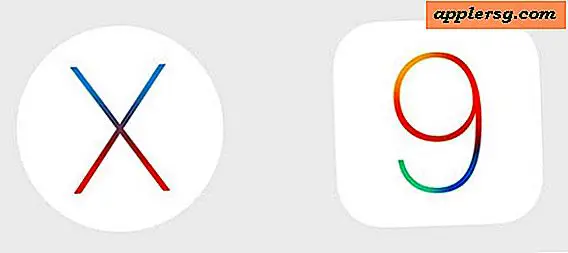





![Profil von Mac vs PC Benutzer [Infografik]](http://applersg.com/img/fun/695/profile-mac-vs-pc-users.gif)
