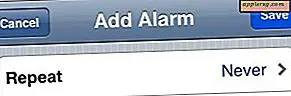So erstellen Sie ein Windows 10 Installer USB-Laufwerk von Mac OS X

Windows 10 kann dank Boot Camp auf allen modernen Mac-Hardware in einer Dual-Boot-Umgebung ausgeführt werden. Wenn Sie Windows zusammen mit OS X auf demselben Mac ausführen möchten, sollten Sie ein bootfähiges Windows 10-Installationsprogramm von einem USB-Laufwerk erstellen, das schnell über OS X und den Boot Camp-Assistenten ausgeführt werden kann. Für die weniger Vertrauten bedeutet das Verwenden von Boot Camp im Wesentlichen, dass Windows 10 direkt auf der Hardware ausgeführt wird, als wäre der Mac ein PC und nicht in einer virtuellen Maschine, auf der Windows auf OS X läuft, was zu einer viel besseren Leistung und einer vollständig nativen Erfahrung führt - Sie booten den Mac, und Sie können Windows starten oder OS X starten. Hier konzentrieren wir uns darauf, ein USB-Installationsprogramm mit einem Windows 10-ISO-Laufwerk zu erstellen.
Um die Installationsdiskette zu erstellen, benötigen Sie ein USB-Flash-Laufwerk mit mindestens 8 GB Größe, das Sie nicht löschen möchten, und Windows 10 ISO (Windows 8 ISO funktioniert auch). Wenn Sie mit Windows 10 ISO arbeiten müssen, können Sie dieses kostenlos von Insider Preview von Microsoft beziehen, das Windows Insider Programm ist ein bisschen wie das von Apple angebotene OS X Public Beta-Programm (Sie erinnern sich vielleicht daran, dass wir dies verwendet haben) gleiche ISO von Windows 10, um in VirtualBox auf OS X zu laufen). Interessanterweise wird Microsoft, wenn Sie die Windows 10-Vorschau herunterladen und auf einem beliebigen Computer installieren, den endgültigen Build von Windows 10 kostenlos auf diesem Rechner anbieten, was ziemlich großzügig ist und vielleicht einen zusätzlichen Anreiz bietet, Windows 10 auf einem Mac zu installieren Nutzer, die erwogen haben, Boot Camp trotzdem zu betreiben.
Also, haben Sie ein USB-Flash-Laufwerk und eine Windows-ISO-Datei auf Ihrem Mac? Dann ist alles bereit, der Rest ist super einfach.
Erstellen eines Windows 10-Installer-Laufwerks von OS X mit Boot Camp-Assistent
Auch wenn wir uns darauf konzentrieren, das Installer-Laufwerk erst einmal zu erstellen, möchten Sie vielleicht vorab eine Sicherung des Mac mit Time Machine starten und abschließen, insbesondere wenn Sie mit der Formatierung von Laufwerken nicht vertraut sind.
- Lassen Sie die Windows-ISO-Datei herunterladen und irgendwo leicht finden
- Verbinden Sie das USB-Flash-Laufwerk mit dem Mac - dies wird gelöscht und in das Windows-Boot-Installer-Laufwerk
- Öffnen Sie die Boot Camp Assistant App, die sich unter / Programme / Dienstprogramme / befindet (oder starten Sie sie mit Spotlight)
- Aktivieren Sie das Kontrollkästchen für "Windows 8 oder höher installieren" - und deaktivieren Sie vorerst "Windows 8 oder höher installieren" - überspringen Sie dies nicht vorerst, sonst versucht Boot Camp, Windows auf dem Mac zu installieren weg, was wir hier nicht machen wollen
- Klicken Sie auf "Weiter" - Sie haben ausgewählt, Windows nicht zu installieren, oder?
- Klicken Sie neben "ISO-Image:" auf die Schaltfläche "Choose". Wenn sich die Windows 10-ISO in Ihrem Downloads-Ordner befindet, wird sie wahrscheinlich automatisch ausgewählt, aber Sie müssen bestätigen, dass sie die richtige ISO ist
- Wählen Sie das Ziel-USB-Laufwerk für Windows 10 ISO aus, um es in das bootfähige Installationsprogramm zu verwandeln, und klicken Sie dann auf "Weiter".
- Bestätigen Sie, dass Sie das USB-Flash-Laufwerk formatieren möchten - seien Sie absolut sicher, dass Sie im vorherigen Schritt das richtige Laufwerk ausgewählt haben. Andernfalls können Sie die falsche Lautstärke löschen. Warten Sie eine Weile. Das Erstellen des Installationsprogramms für Windows dauert einige Zeit



Nach dem Erstellen des Windows 10-Installationsprogramms wird das USB-Flashlaufwerk auf dem Mac in "WININSTALL" umbenannt. Wenn Sie dieses Volume durchsuchen, werden Sie feststellen, dass es voll mit .exe, .efi, .inf, BootCamp ist und andere Dateien und Prozesse, die in OS X nicht ausgeführt werden, weil sie Windows-Dateien sind.
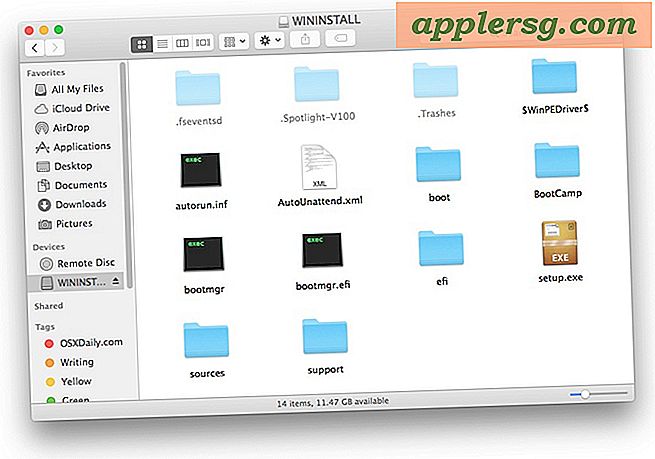
Das ist es, Sie haben jetzt ein Windows 10-Installationsprogramm, das bereit ist, eine Boot Camp-Partition zu erstellen und Windows auf einem Mac zu installieren.

Hinweis: Wir werden die Besonderheiten der Installation von Windows in Boot Camp für diese spezielle Anleitung nicht behandeln. Wir konzentrieren uns einfach darauf, zunächst das Windows Installer-Laufwerk zu erstellen. Wenn Sie danach weiterarbeiten möchten, benötigt der Mac eine separate Partition oder ein Laufwerk mit mindestens 30 GB, um Windows auszuführen, und vervollständigen Sie immer eine vollständige Sicherung Ihres Macs, bevor Sie Partitionen ändern oder irgendeine Art von Systemsoftware installieren, sei es OS X oder Windows. Die eigentliche Installation von Windows 10 auf einem Boot Camp-Laufwerk oder einer Boot-Boot-Partition kann auch über die gleiche Boot Camp Assistant-Anwendung erfolgen, die zum Erstellen des Installer-Laufwerks verwendet wird. Wir werden diese Besonderheiten jedoch in einem anderen Artikel behandeln.