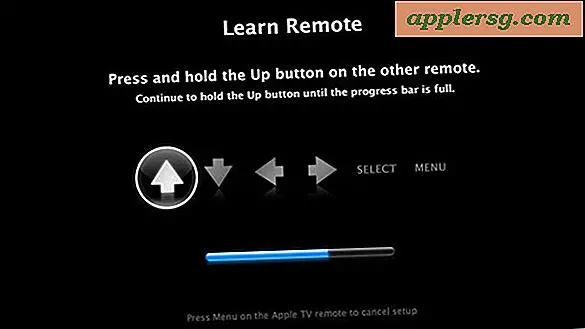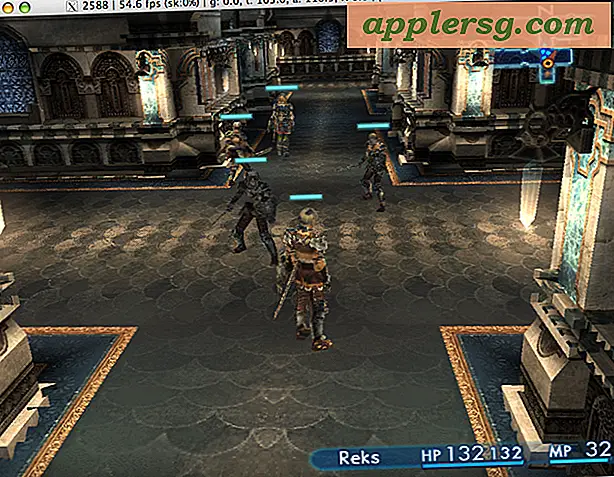So erstellen Sie benutzerdefinierte Tastaturbefehle in Mac OS

Wussten Sie, dass Sie eine benutzerdefinierte Tastenkombination für jedes Menüelement auf dem Mac erstellen können? Sie können Tastenanschläge für allgemeine Aktionselemente in vielen Anwendungen oder sogar nur für eine bestimmte Menüoption in einer bestimmten Anwendung erstellen. Das Erstellen benutzerdefinierter Tastenkombinationen in Mac OS ist ein hervorragendes Tool für Power User. Trotz der Robustheit und hohen Anpassbarkeit ist es jedoch relativ einfach zu implementieren und hilfreich für alle Mac-Benutzer.
Dies ist ein exzellenter Mac-Power-Benutzertipp. Wenn Sie häufig auf dieselben Menüelemente innerhalb einer App oder aller Anwendungen zugreifen, können Sie eine benutzerdefinierte Tastenkombination für dieses Element einrichten, um den Arbeitsablauf zu beschleunigen. Dieses Tutorial führt die entsprechenden Schritte durch, um einen benutzerdefinierten Tastenanschlag aus einem Menüelement zu erstellen. Es funktioniert auch in praktisch jeder Version von Mac OS.
So erstellen Sie eine benutzerdefinierte Tastenkombination auf dem Mac
Dies funktioniert, um eine benutzerdefinierte Tastenkombination in Mac OS und Mac OS X zu erstellen, die Technik ist kompatibel und verhält sich in fast jeder Version von Mac OS-System-Software, die weit über ein Jahrzehnt zurückreicht. So funktioniert dieses hervorragende Feature:
- Von MacOS, gehen Sie zum Apple-Menü und wählen Sie "Systemeinstellungen" und gehen Sie dann zum "Keyboard" Einstellungsfenster
- Wählen Sie die Registerkarte "Shortcuts" und dann "App Shortcuts" aus dem Menü auf der linken Seite
- Klicken Sie auf die Plus-Schaltfläche "+", um eine neue Tastenkombination auf dem Mac zu erstellen
- Wählen Sie neben "Anwendung" aus, ob die Tastenkombination in allen Anwendungen oder einer bestimmten Anwendung verwendet werden soll (in diesem Beispiel verwenden wir "Alle Anwendungen").
- Neben "Menütitel:" geben Sie den genauen Namen des Menüoptionspunkts ein, für den Sie eine Tastenkombination erstellen möchten (in unserem Beispiel verwenden wir "Umbenennen ..." im Menü "Datei")
- Klicken Sie auf "Tastaturkürzel:" und drücken Sie den exakten Tastendruck, den Sie für die Tastenkombination verwenden möchten (in diesem Beispiel verwenden wir Befehl + Strg + R)
- Klicken Sie auf "Hinzufügen", wenn Sie fertig sind
- Gehen Sie zu einer Anwendung mit dem oben genannten Menüelement und ziehen Sie das Menü herunter, um zu bestätigen, dass Ihre benutzerdefinierte Tastenkombination jetzt zur Verwendung verfügbar ist (in diesem Beispiel hat "Umbenennen ..." jetzt den benutzerdefinierten Tastenanschlag daneben)




Beachten Sie, dass Sie zum Erstellen von benutzerdefinierten Tastenkombinationen die exakte Syntax für Menüelemente verwenden müssen. Dazu gehören Groß- und Kleinschreibung, Interpunktion, Punkte und genauer Text - der für den Tastenanschlag eingegebene Name muss unbedingt mit dem Menüeintrag übereinstimmen, da sonst der Menü-Tastenanschlag nicht funktioniert.
Sie müssen eine benutzerdefinierte Tastenkombination auswählen, die sich nicht mit einer vorhandenen Tastenkombination überschneidet, die auf dem Mac verwendet wird, egal ob in allen Anwendungen oder in der ausgewählten Anwendung.
Sobald Sie Ihre benutzerdefinierte Tastenkombination fertiggestellt haben, gehen Sie zu einer Anwendung und einem geeigneten Szenario, um die Tastenkombination zu testen. Wenn Sie dem Beispiel folgen, das wir zum Erstellen einer Tastenkombination zum Umbenennen verwenden, öffnen Sie einfach alle Dateien in einer App wie TextEdit oder Preview (oder eine andere App, die die Option Datei> Umbenennen unterstützt) und drücken die entsprechende Tastenkombination zum Starten Diese Funktion benennt in diesem Fall die Datei, die gerade geöffnet und im Vordergrund ist.
Wir haben Variationen der benutzerdefinierten Tastenanschläge in vielen früheren Tipps verwendet, darunter Aktionen wie das Festlegen einer Tastenkombination für Speichern als PDF, das Erstellen neuer E-Mails mit einem Anhang per Tastendruck, Speichern unter Mac-Versionen, die den Tastenanschlag entfernten, und vieles mehr. Die Optionen sind breit und umfassend und umfassen Systemfunktionen, Standardanwendungen und Apps von Drittanbietern. Wenn es in einem Menü ist, können Sie es in einen Tastenanschlag umwandeln.
Benutzerdefinierte Tastaturkürzel für alle Anwendungen im Vergleich zu bestimmten Anwendungen erstellen
Eine kurze Erklärung zur Verwendung aller Anwendungen im Vergleich zu einer bestimmten Anwendung beim Einrichten benutzerdefinierter Tastatureingaben:
- Erstellen Sie eine benutzerdefinierte Tastenkombination für ALLE Anwendungen. Wenn Sie "Alle Anwendungen" auswählen, können Sie diese Tastenkombination in jeder einzelnen App mit der Menüoption verwenden. Dies ist am wichtigsten für häufig verwendete, gemeinsam genutzte Menüelemente, wie sie in den Menüs "Datei" und "Bearbeiten" in allen Mac-Apps zu finden sind
- Erstellen Sie eine benutzerdefinierte Tastenkombination für eine bestimmte Anwendung. Wenn Sie eine bestimmte Anwendung auswählen, wird diese Tastenkombination auf die ausgewählte Anwendung beschränkt. Dies ist hilfreich, wenn Sie einen bestimmten Menüeintrag häufig in einer Anwendung verwenden, z. B. um ein Bild zu spiegeln oder ein Fenster zu zoomen oder einen anderen appspezifischen Menüeintrag
Ist das ein toller Trick oder was? Mac-Power-User verwenden seit vielen Jahren benutzerdefinierte Tastaturkürzel, aber wie Sie sehen können, ist es nicht besonders schwierig, diese zu konfigurieren. Selbst wenn Sie eher ein Anfänger sind, sollten Sie in der Lage sein, diesen Tipp zu nutzen .
Machst du benutzerdefinierte Tastaturkürzel auf deinem Mac? Haben Sie besonders hilfreiche Tastenkombinationen oder Tastenkombinationen, die Sie mit anderen Benutzern teilen möchten? Lass es uns in den Kommentaren wissen!