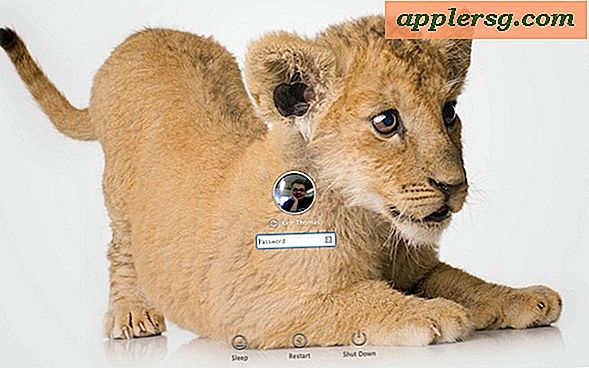So erstellen Sie ein bootfähiges Installationslaufwerk für macOS High Sierra

Einige Mac verwenden gerne ein bootfähiges USB-Installationsprogramm für macOS High Sierra. Ein bootfähiges Installations-Volume von macOS 10.13 ermöglicht es Benutzern, eine Vielzahl von Aufgaben auszuführen, einschließlich der Formatierung und Bereinigung von Installationen, der Aktualisierung mehrerer Macs vom selben USB-Flash-Laufwerk-Installer (und ohne erneutes Herunterladen) und der Verwendung als Boot-Laufwerk zur Fehlerbehebung, unter anderem für fortgeschrittene und technischere Benutzer.
In dieser exemplarischen Vorgehensweise wird beschrieben, wie Sie ein bootfähiges USB-Installationslaufwerk für macOS High Sierra erstellen können.
Voraussetzungen zum Erstellen eines bootfähigen USB-Installationsprogramms für macOS High Sierra
Um ein funktionierendes Installationslaufwerk für das macOS High Sierra Installationsprogramm zu erstellen, benötigen Sie Folgendes:
- Ein leeres USB-Flash-Laufwerk (16 GB oder mehr wird empfohlen), das Formatieren ist nicht schlimm, dies wird das Boot-Installer-Laufwerk für Mac OS High Sierra
- Ein Mac mit Zugriff auf den App Store
- Die komplette macOS High Sierra Installationssoftware, die aus dem Mac App Store heruntergeladen wurde (einige Benutzer haben ein unvollständiges Installationsprogramm mit einer Größe von 19 MB, Sie können den Anweisungen folgen, um bei Bedarf das gesamte macOS 10.13 Installationsprogramm zu installieren)
Darüber hinaus brauchen Sie nur ein wenig Geduld und ein wenig technisches Know-how oder Komfort gemäß den technischen Anweisungen. Das Erstellen eines USB-Installationslaufwerks erfordert die Verwendung einer präzisen Syntax in der Befehlszeile mit Superuser-Rechten. Die Verwendung der falschen Syntax kann zu unbeabsichtigtem Datenverlust führen.
Wie man einen bootfähigen USB-Installer für macOS High Sierra macht
- Schließen Sie das USB-Flash-Laufwerk an den Mac an, wenn Sie es formatieren müssen, gehen Sie vor und tun Sie es
- Laden Sie die macOS High Sierra Installer-Anwendung aus dem App Store * herunter und stellen Sie sicher, dass sich das vollständige Installationsprogramm im Verzeichnis / Applications / befindet
- Wenn das Installationsprogramm den Download abgeschlossen hat, wird es automatisch gestartet. Beenden Sie das Installationsprogramm, wenn dies der Fall ist
- Öffnen Sie die Anwendung "Terminal" im Verzeichnis / Applications / Utilities / auf dem Mac
- Geben Sie die folgende Befehlssyntax in der Befehlszeile ein und ersetzen Sie "UNTITLED" durch den Namen Ihres USB-Laufwerks, falls erforderlich:
- Bestätigen Sie, dass die Syntax genau so ist wie geschrieben, dann drücken Sie die RETURN-Taste und geben Sie das Administrator-Passwort ein, um das High Sierra-Installationsprogramm zu starten *
- Lassen Sie den Installer fertig, wenn Sie fertig sind, werden Sie informiert, dass der Prozess abgeschlossen ist
sudo /Applications/Install\ macOS\ High\ Sierra.app/Contents/Resources/createinstallmedia --volume /Volumes/UNTITLED && say Boot Installer Complete

Nachdem Sie das USB-Boot-Installationsprogramm für macOS High Sierra erstellt haben, können Sie es entweder sofort starten, um macOS High Sierra auf dem aktuellen Mac zu installieren, neu starten und vom USB-Installationsprogramm starten oder es auswerfen und auf einem anderen Mac verwenden.
* Hinweis: Wenn Sie den Fehler "Befehl nicht gefunden" erhalten und Sie sicher sind, dass Ihre Syntax korrekt ist, überprüfen Sie die Dateigröße von "Install macOS High Sierra.app" im Ordner "Programme". Wenn die Dateigröße des High Sierra Installers nicht mehr als 5 GB beträgt, haben Sie das unvollständige Installationsprogramm und müssen die vollständige macOS High Sierra Installationsanwendung wie hier beschrieben herunterladen, um ein bootfähiges Installer-Laufwerk zu erstellen.
Booten von dem macOS High Sierra USB Installationslaufwerk
Mit dem neu erstellten macOS High Sierra USB-Installationsprogramm, das mit dem Mac verbunden ist, starten Sie den Computer neu. Sofort beim Neustart, halten Sie die "OPTION" (ALT) -Taste gedrückt, um das Boot-Menü zu laden. Wählen Sie auf diesem Bildschirm das Installationsprogramm von High Sierra.

Sobald Sie vom USB-Laufwerk gestartet sind, können Sie mit der Installation von macOS High Sierra fortfahren, mit den Festplattendienstprogrammen ein Volume formatieren oder löschen, mit Time Machine arbeiten und ähnliche Aufgaben ausführen.

Wenn Sie zuvor ein Boot-Installationsprogramm für die High Sierra-Beta erstellt haben, stellen Sie möglicherweise fest, dass die Syntax für createinstalledia anders ist als bei der finalen Version, da der neue Dateiname des Installationsprogramms der Anwendung entspricht und der Rest die Notwendigkeit beseitigt des Flags und der Anweisung -applicationpath.
Denken Sie daran, dass macOS High Sierra nur auf unterstützte Hardware installiert werden kann. Wenn Sie nicht sicher sind, ob ein bestimmter Computer das Release unterstützt, können Sie diese Liste der Mac OS High Sierra kompatiblen Macs einsehen.
Kennen Sie einen anderen Ansatz, um ein bootfähiges macOS High Sierra Installationslaufwerk zu erstellen? Haben Sie eine einfachere Methode oder haben Sie besondere Tricks in Bezug auf diesen Prozess? Lassen Sie es uns in den Kommentaren wissen.