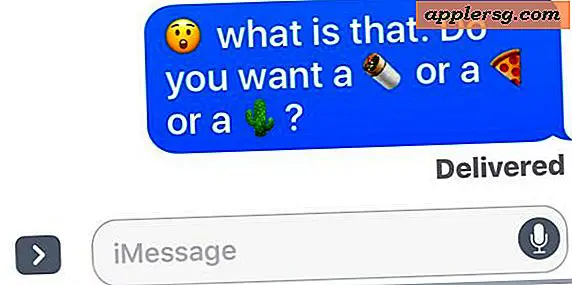So kopieren und einfügen auf dem iPad

Kopieren und Einfügen auf dem iPad ist einfach, und ähnlich wie Kopieren und Einfügen auf einem Desktop-Computer oder Mac, können Sie fast alles in die iPad-Zwischenablage kopieren und es überall einfügen, wo Eingaben akzeptiert werden. Ob Sie einen Textclip, ein Foto oder ein Bild, ein Video, eine Zeichnung oder fast alles andere kopieren und einfügen möchten, solange Sie es auswählen können, kann es kopiert und dann an anderer Stelle in eine andere App eingefügt werden.
Wir zeigen Ihnen, wie Sie mit den in iOS verfügbaren Kontextmenüs für iPads kopieren und einfügen, sowie einige praktische Tricks für das iPad, mit denen Sie kopierte Daten mithilfe der Bildschirmtastatur einfügen oder Tastenanschläge zum Ausschneiden und Kopieren verwenden können, und fügen Sie mit iPad und Smart Keyboard ein.
So kopieren und einfügen mit iPad
Dadurch werden Daten von einer Quelle in die iPad-Zwischenablage kopiert und dann aus der iPad-Zwischenablage in einen neuen Speicherort eingefügt:
- Öffnen Sie die App, von der Sie etwas auswählen und kopieren möchten, z. B. Safari
- Tippen und halten Sie, um auszuwählen, was Sie in die iPad-Zwischenablage kopieren möchten. Verwenden Sie ggf. den Auswahlgrabber
- Wählen Sie nun im Popup-Menü die Option "Kopieren", um den ausgewählten Text oder das Bild in die Zwischenablage auf dem iPad zu kopieren
- Öffnen Sie die App, in die Sie das kopierte Element einfügen möchten, z. B. in die Notes-App oder ein E-Mail-Zusammenstellungsfenster
- Tippen und halten Sie auf dem Bildschirm, auf dem Sie die Daten der Zwischenablage einfügen möchten, und wählen Sie "Einfügen".


Das kopierte Element, der Text, das Bild, der Film oder die Daten werden nun in die neue App eingefügt, in der Sie den Befehl Einfügen ausgewählt haben.

In den obigen Screenshotbeispielen kopierten wir einen Textblock aus einem Artikel in Safari und fügten ihn in die Notes App ein, aber Sie konnten dieselbe Prozedur überall in iOS verwenden, um zwischen Notizen, Seiten, Zahlen, Garageband, Fotos, Mail, Nachrichten und die meisten anderen Apps.
Wie schneidet man das iPad aus?
Ausschneiden und Einfügen und Kopieren und Einfügen auf dem iPad sind fast identisch, mit ein paar kleinen, aber wichtigen Unterschieden.
Um Ausschneiden und Einfügen statt Kopieren und Einfügen auszuführen, wählen Sie einfach "Ausschneiden" aus dem Popup-Kontextmenüelement, wenn Sie den Text wie oben beschrieben ausgewählt haben.
Das Einfügen des ausgeschnittenen Textes oder der Daten erfolgt genauso wie zuvor.
Denken Sie daran, wenn Sie "Ausschneiden" und Einfügen verwenden, werden die Daten buchstäblich von der Quelle abgeschnitten und dann an die eingefügte Position verschoben. Schnitt unterscheidet sich von Kopie darin, dass es es aus der ursprünglichen Position "schneidet", während Kopie es einfach kopiert.
Beachten Sie, dass Sie nur einen Text, ein Bild oder Daten aus einer ausgewählten Quelle, die bearbeitet werden kann, wie ein dynamisches Dokument, eine E-Mail oder ein Nachrichten-Thread, "ausschneiden" können. Eine statisch ausgewählte Quelle lässt nur die Funktion "Kopieren" zu, da sie nicht wie eine in Safari gerenderte Webseite geändert werden kann.
Einfügen mit iPad Virtual Keyboard
Es gibt noch eine weitere großartige Funktion zum Kopieren, Ausschneiden und Einfügen, die nur auf dem iPad verfügbar ist und die virtuelle Bildschirmtastatur verwendet.
iPad-Benutzer können auch alle Daten aus der Zwischenablage, die kopiert oder ausgeschnitten wurden, mit dem Tastatur-Einfügewerkzeug einfügen, indem Sie auf die kleine Rückgängig-Schaltfläche tippen und dann das Quadrat auswählen, das ein Zwischenablage-Symbol überlappt.

Diese tastaturbasierte Einfügefunktion verwendet dieselben Daten in der Zwischenablage wie die kontextabhängige Menüversion.
Ausschneiden, Kopieren, Einfügen auf dem iPad mit Smart Keyboard Tastenanschlägen
iPad-Benutzer, die über das Smart Keyboard verfügen, können bestimmte Tastaturkurzbefehle verwenden, um die Aktionen zum Ändern der Zwischenablage auszuführen. Wenn Sie die Tastenanschläge zum Ausschneiden, Kopieren und Einfügen auf dem iPad verwenden, müssen Sie zuerst die Daten auswählen, dann können Sie jedoch mit der Smarttastatur mit der Zwischenablage interagieren.
- Ausschneiden - Befehl + X
- Kopieren - Befehl + C
- Einfügen - Befehl + V

Benutzer von Desktop-Computern sollten diese Tastenanschläge als die gleiche Kopie erkennen und Tastenanschläge auf Mac verwenden, die dieselben Befehlstastenfunktionen verwenden. Sie sollten Windows-Benutzern vertraut sein, außer dass sie die Befehlstaste anstelle des Steuerschlüssels verwenden die Zwischenablage.
Kopieren und Einfügen auf dem iPad zu / von anderen Geräten mit der universellen Zwischenablage
Eine der interessantesten Funktionen moderner iOS- und Mac OS-Versionen ist die plattformübergreifende Funktion Universal Clipboard. Mit der universellen Zwischenablage können Sie kopieren und auf ein iPad oder ein anderes, völlig anderes Gerät, ob iPad, Mac, iPhone oder iPod touch, kopieren und einfügen. Sie können hier mehr über die Verwendung der Universal-Zwischenablage erfahren, es ist eine großartige Funktion.
Haben Sie weitere hilfreiche Tricks zum Kopieren und Einfügen für iPad-Nutzer? Lass es uns in den Kommentaren wissen!