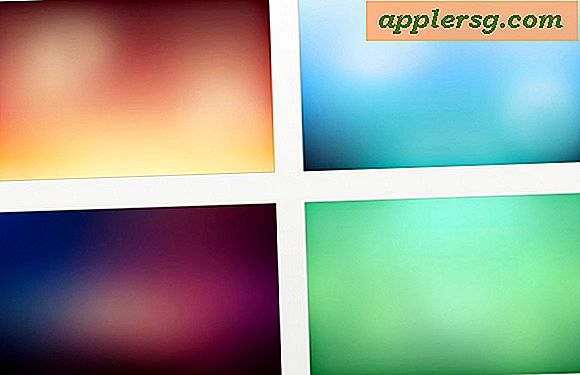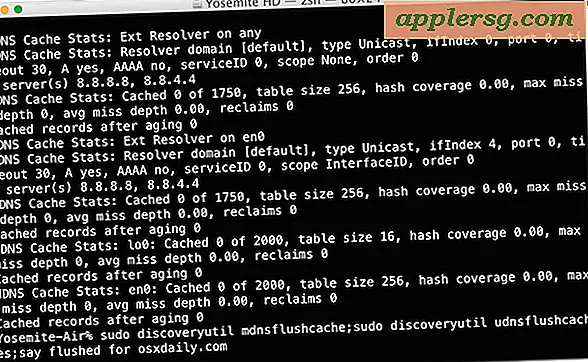So kopieren Sie ein ISO auf ein USB-Laufwerk von Mac OS X mit dd
 Wenn Sie ein ISO-Image eines anderen Betriebssystems, z. B. Ubuntu Linux oder Windows 10, heruntergeladen haben und diese ISO-Image-Datei mithilfe eines USB-Flash-Laufwerks oder USB-Sticks in ein bootfähiges USB-Installationsprogramm umwandeln möchten, finden Sie das zuverlässigste Sie können die ISO auf das USB-Zielvolume kopieren oder "brennen", indem Sie in die Befehlszeile von Mac OS X wechseln. Es gibt alternative Lösungen, aber diese Befehlszeilenmethode erfordert keine Downloads von Drittanbietern, sie ist ziemlich schnell und ist zuverlässig zuverlässig Boot-Volumes aus ISO-Dateien zu erzeugen.
Wenn Sie ein ISO-Image eines anderen Betriebssystems, z. B. Ubuntu Linux oder Windows 10, heruntergeladen haben und diese ISO-Image-Datei mithilfe eines USB-Flash-Laufwerks oder USB-Sticks in ein bootfähiges USB-Installationsprogramm umwandeln möchten, finden Sie das zuverlässigste Sie können die ISO auf das USB-Zielvolume kopieren oder "brennen", indem Sie in die Befehlszeile von Mac OS X wechseln. Es gibt alternative Lösungen, aber diese Befehlszeilenmethode erfordert keine Downloads von Drittanbietern, sie ist ziemlich schnell und ist zuverlässig zuverlässig Boot-Volumes aus ISO-Dateien zu erzeugen.
Es ist wichtig zu beachten, dass dies etwas fortgeschritten ist und nur von Mac-Benutzern verwendet werden sollte, die mit der Befehlszeile vertraut sind. Durch die Verwendung von sudo dd gibt es nur einen geringen Spielraum für Fehler, und eine falsch betroffene Datenträgerkennung könnte zu einem dauerhaften Datenverlust führen. Dieses Risiko macht diese Methode nicht für Anfänger OS X-Benutzer geeignet, stattdessen sollten diese Benutzer den einfacheren Ansatz verwenden, das Festplatten-Dienstprogramm zu verwenden, um stattdessen ein ISO auf herkömmliche Weise zu brennen.
So kopieren Sie eine ISO-Datei auf ein Ziellaufwerk Verwenden Sie in Mac OS X "dd"
Dadurch wird das Zielvolume gelöscht und alle Daten auf dem Ziellaufwerk durch die ISO-Inhalte ersetzt. Es gibt keine Bestätigung, daher ist es wichtig, dass Sie die richtige Laufwerkskennung und die richtige Syntax verwenden, um das Löschen der falschen Sache zu vermeiden. Sie sollten den Mac mit Time Machine sichern, bevor Sie beginnen.
- Schließen Sie das Ziel-USB-Laufwerk an den Mac an, falls noch nicht geschehen, und starten Sie anschließend Terminal
- Geben Sie den folgenden Befehl ein, um eine Liste der angehängten Volumes auf dem Mac zu drucken:
- Suchen Sie den Namen des USB-Datenträgers des Ziellaufwerks (in diesem Beispiel "THE_DESTINATION") und notieren Sie sich den Bezeichner (in diesem Beispiel "disk3s2")
- Hängen Sie das Zielvolume mithilfe des folgenden Befehls aus und ersetzen Sie die Kennung wie folgt:
- Sie sind jetzt bereit, das Ziellaufwerk zu formatieren und die ISO auf dieses USB-Laufwerk zu brennen - dies löscht alle Daten auf dem Ziellaufwerk und ersetzt es durch die ISO, dies kann nicht rückgängig gemacht werden - es ist absolut wichtig, dass Sie das Ziel anvisieren richtige Kennung, um unbeabsichtigten Datenverlust zu vermeiden. Angenommen, Sie wissen, was Sie tun, ersetzen Sie den ISO-Pfad durch das ISO, um mit dem folgenden Befehl auf das gewünschte Ziel-ID-Volume zu brennen:
- Wenn Sie sicher sind, dass die Syntax korrekt ist, drücken Sie die Eingabetaste und geben Sie das Administratorkennwort ein. Der Kopiervorgang beginnt sofort
diskutil list
Das sieht vielleicht so aus, dass es auf jedem Mac anders sein wird:
$ diskutil list
/dev/disk0
#: TYPE NAME SIZE IDENTIFIER
0: GUID_partition_scheme *251.0 GB disk0
1: EFI EFI 209.7 MB disk0s1
2: Apple_CoreStorage 250.1 GB disk0s2
3: Apple_Boot Recovery HD 650.1 MB disk0s3
/dev/disk1
#: TYPE NAME SIZE IDENTIFIER
0: Apple_HFS Macintosh HD *249.8 GB disk1
Logical Volume on disk0s2
Unlocked Encrypted
/dev/disk3
#: TYPE NAME SIZE IDENTIFIER
0: partition_scheme *5.3 MB disk3
1: partition_map 32.3 KB disk3s1
2: FAT_32 THE_DESTINATION 8.2 GB disk3s2
/dev/disk4
#: TYPE NAME

sudo umount /dev/(IDENTIFIER)
Verwenden Sie erneut das obige Beispiel, das nicht universell anwendbar ist:
sudo umount /dev/disk3s2
sudo dd if=/path/image.iso of=/dev/r(IDENTIFIER) bs=1m
Bei einem Windows-ISO mit dem Namen "Windows10_x64_EN-US.iso" auf dem Desktop lautet die Syntax beispielsweise wie folgt:
sudo dd if=~/Desktop/Windows10_x64_EN-US.iso of=/dev/rdisk3s2 bs=1m
Beachten Sie, dass ein "r" -Signifikator vor dem Datenträgerbezeichner platziert wird, wodurch der Befehl viel schneller wird. Das 'bs = 1m' am Ende ist für die Blockgröße, was auch den Prozess beschleunigt. Keine dieser Anpassungen ist erforderlich, um das ISO-Image erfolgreich auf das Disk-Image zu kopieren, sondern führt zu einer deutlich schnelleren Erfahrung.
Es gibt keinen Fortschrittsbalken, also warten Sie einfach ab, wie lange der ISO-Kopiervorgang dauert, hängt von einer Vielzahl von Dingen ab, einschließlich der Geschwindigkeit des Mac, der Geschwindigkeit des Zielvolumens und der Größe der ISO-Datei, die kopiert oder gebrannt wird zum Ziel.
Wenn Sie fertig sind, können Sie das Volume auswerfen, es ist bereit zu gehen.
diskutil eject /dev/(IDENTIFIER)
Für das, was es wert ist, funktioniert dies, um ISO-Images zu kopieren, die nicht Boot-Volumes und Installer sind. Wenn Sie beispielsweise selbst ein ISO-Laufwerk für ein Volume erstellt haben, können Sie die obige Befehlssequenz verwenden, um dieses ISO-Image auch auf ein anderes Volume zu kopieren.
Wir haben einen ähnlichen DD-Trick behandelt, aber die hier beschriebenen Modifikationen machen den obigen Prozess für einige Benutzer schneller und zuverlässiger. Diese Methode sollte in allen Versionen von OS X funktionieren, unabhängig davon, was auf dem Mac ausgeführt wird.
Wenn Sie eine andere Methode kennen, um ISO-Images schnell in bootfähige Installationsvolumes umzuwandeln, lassen Sie es uns in den Kommentaren wissen!