So deaktivieren Sie Spotlight vollständig
 Wir sind große Fans von Spotlight hier bei OS X Daily, aber wir wissen, dass es nicht jedermanns Sache ist. Wenn Sie jemand sind, der Spotlight nicht genug mag, um es vollständig deaktiviert zu lassen, dann ist dies der Leitfaden für Sie. Was Sie brauchen, sind einige grundlegende Kenntnisse der Befehlszeile und eines Befehlszeilen-Texteditors (wir verwenden in diesem Beispiel nano, vielleicht den einfachsten). Beachten Sie, dass einige andere Mac OS X-Funktionen und -Programme auf den Suchfunktionen von Spotlight basieren. Daher können sich einige Anwendungen bei der Deaktivierung von Spotlight, insbesondere in den Suchfunktionen, nicht ordnungsgemäß verhalten.
Wir sind große Fans von Spotlight hier bei OS X Daily, aber wir wissen, dass es nicht jedermanns Sache ist. Wenn Sie jemand sind, der Spotlight nicht genug mag, um es vollständig deaktiviert zu lassen, dann ist dies der Leitfaden für Sie. Was Sie brauchen, sind einige grundlegende Kenntnisse der Befehlszeile und eines Befehlszeilen-Texteditors (wir verwenden in diesem Beispiel nano, vielleicht den einfachsten). Beachten Sie, dass einige andere Mac OS X-Funktionen und -Programme auf den Suchfunktionen von Spotlight basieren. Daher können sich einige Anwendungen bei der Deaktivierung von Spotlight, insbesondere in den Suchfunktionen, nicht ordnungsgemäß verhalten.
Diese Anweisungen sind für ältere Versionen von OS X gedacht, einschließlich 10.4 und 10.5. Neuere Versionen von Mac OS X bieten bessere, direktere Möglichkeiten, die Spotlight-Suchfunktion zu deaktivieren, normalerweise mit nur einem einzigen Befehl, der in das Terminal eingegeben wird. Benutzern modernerer Versionen von OS X wird empfohlen, diese zu verwenden, dies für Snow Leopard und hier für Mavericks, Mountain Lion und Lion. Die folgenden Anweisungen für frühere Versionen von Mac OS X sind für die Nachwelt enthalten, da sie weiterhin für Computer relevant sind, auf denen die neuesten verfügbaren Versionen nicht ausgeführt werden können.
Spotlight deaktivieren
- Starten Sie Terminal und geben Sie Folgendes ein:
sudo nano /etc/hostconfig - Navigieren Sie mit den Pfeiltasten den folgenden Eintrag:
SPOTLIGHT=-YES- - Ändern
SPOTLIGHT=-YES-zuSPOTLIGHT=-NO- - Speichern Sie / etc / hostconfig, indem Sie Strg + O und die Eingabetaste drücken, dann drücken Sie Strg-X, um den Nano-Editor zu beenden
- Als Nächstes sollten Sie den Index deaktivieren, indem Sie im Terminal Folgendes eingeben:
mdutil -i off / - Um den aktuellen Spotlight-Index zu löschen, geben Sie
mdutil -E /:mdutil -E / - Das ist es ziemlich, bei Ihrem nächsten Neustart wird Spotlight vollständig deaktiviert.
Spotlight erneut aktivieren
- Wenn Sie Spotlight erneut aktivieren möchten, führen Sie dieselben Schritte wie oben aus, ändern
SPOTLIGHT=-NO-jedochSPOTLIGHT=-NO-inSPOTLIGHT=-YES- - und geben Sie dann
mdutil -i on /in das Terminal ein - Reboot, und Spotlight ist wieder wie gewohnt
Deaktivieren Sie Spotlight in OS X 10.5
Verwenden Sie diesen Trick, um Spotlight in Leopard zu deaktivieren:
Bewege diese beiden Dateien an einen anderen sicheren Ort und starte dann deinen Mac neu
/System/Library/LaunchAgents/com.apple.Spotlight.plist /System/Library/LaunchDaemons/com.apple.metadata.mds.plist
Aktivieren Sie Spotlight erneut, indem Sie diese Dateien an ihren ursprünglichen Speicherort verschieben, neu starten, und Spotlight funktioniert wieder.
Repariere ein defektes Scheinwerferlicht
Ist Spotlight defekt und funktioniert nicht für Sie? Lesen Sie unseren kaputten Spotlight Guide.









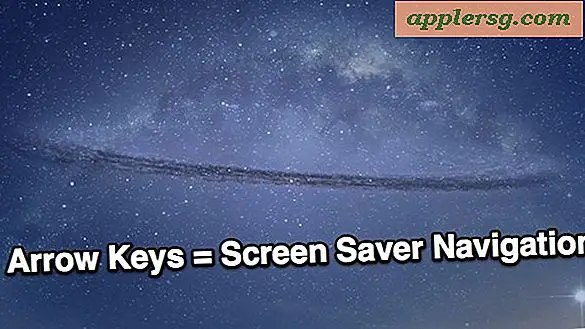

![iPad 2 mit iOS 5 vs Windows 8 Tablet [Video]](http://applersg.com/img/fun/261/ipad-2-with-ios-5-vs-windows-8-tablet.jpg)