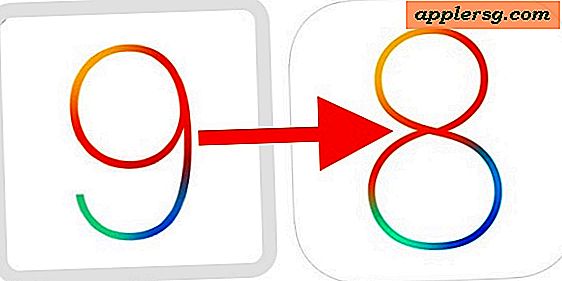So prüfen Sie die WLAN-Signalstärke und optimieren Sie WLAN-Netzwerke in Mac OS X

Wi-Fi Diagnostics ist ein unglaublich nützliches Dienstprogramm zur Fehlersuche und Optimierung von drahtlosen Netzwerken und der Signalstärke von Computern, die eine Verbindung zu ihm herstellen. Dieses Dienstprogramm wurde erstmals in Mac OS X Lion gebündelt und funktioniert mit allen drahtlosen Routern und nicht nur mit den von Apple gebrandeten. Das bedeutet, dass Sie die Leistung fast jedes WLAN-Netzwerks verbessern können, indem Sie es verwenden und einige Anpassungen vornehmen. Es ist einfach zu bedienen und wir führen Sie durch den Prozess, um mit der App das beste Funksignal zu erhalten, aber zuerst müssen wir das Tool selbst aufdecken.
Die Wi-Fi Diagnostics App ist in Mac OS X 10.7 und OS X 10.8 enthalten. So können Sie darauf zugreifen:
- Klicken Sie auf dem OS X-Desktop auf Befehl + Umschalt + G und geben Sie den folgenden Pfad ein:
- Sortieren Sie alphabetisch und suchen Sie nach "Wi-Fi Diagnostics". Wenn Sie die App auch nur gelegentlich verwenden möchten, empfiehlt es sich, Wi-Fi Diagnostics zum einfachen Zugriff in das Launchpad zu ziehen
/System/Library/CoreServices/
Mit Wi-Fi Diagnostics jetzt im leichter zugänglichen Launchpad ... öffnen Sie Wi-Fi Diagnostics.app, dann:
- Überprüfen Sie für Benutzer von OS X Lion die Radiobox neben "Wireless-Leistung überwachen" und klicken Sie dann auf die Schaltfläche "Weiter"
- Für Benutzer von OS X Mountain Lion (und höher) wählen Sie im Menü "Ansicht" die Option "Leistung" oder drücken Sie einfach Befehl + 5
Warum Apple den Prozess zwischen OS X 10.7 und 10.8 geändert hat, ist ein Rätsel, aber die Funktion bleibt in den neuesten Versionen von Mac OS X unabhängig. Jedenfalls…

Jetzt beginnt der Spaß. Die Tabelle, die Sie sehen, ist eine Live-Signalstärke und ein Rauschzähler. Sie möchten, dass die gelbe Signalstärke so hoch wie möglich ist . Achten Sie auch auf die grüne Linie des Rauschens, die Sie so niedrig wie möglich in Bezug auf die gelbe Linie der Signalstärke machen möchten.

Wenn die Signalstärke hoch und das Rauschen niedrig ist, sind Sie bereits gut und Sie müssen nicht viel ändern. Für die meisten von uns wird das Signal niedriger sein, als wir es wollen, abhängig davon, wo der drahtlose Router in Bezug auf unsere Computerausrüstung gespeichert ist.
Hier sind einige Tipps zum Ausprobieren und zur Verbesserung der Signalstärke. Behalten Sie das Signal im Auge, während Sie Einstellungen vornehmen:
- Tweak die physikalischen Antennen auf dem WLAN-Router und zielen sie in verschiedene Richtungen
- Stellen Sie den WLAN-Router von Wänden, Kaminen usw. fern - selbst ein oder zwei Quadratmeter Platz können einen großen Unterschied ausmachen
- Stellen Sie den WLAN-Router von Fernsehgeräten, Mikrowellen, Kühlschränken und anderen elektronischen Geräten fern, die das Signal stören könnten
- Relocate den Mac in Bezug auf den Router, das ist offensichtlich am einfachsten mit einem MacBook Air oder Pro
- Erwägen Sie, die WLAN-Netzwerkkanäle zu ändern, wenn viele Kanäle von benachbarten Routern übereinstimmen
Sobald Sie zu einem vernünftigen Kompromiss gefunden haben, wie Ihre Hardware physisch konfiguriert ist und die resultierende Signalstärke, genießen Sie Ihr neu optimiertes WLAN-Netzwerk.

Hier einige wichtige Dinge, an die Sie sich erinnern sollten: Nicht alle Internet-Verbindungen können Daten mit optimaler WLAN-Geschwindigkeit übertragen, so dass Sie bei diesen Einstellungen möglicherweise keinen großen Unterschied in der Geschwindigkeit der Internetverbindung bemerken. Dies bedeutet im Wesentlichen, dass ein schwächeres Funksignal mehr als ausreichend ist, um Daten bei der maximalen Bandbreite Ihres ISPs zu übertragen. Unabhängig davon wird der Geräuschpegel so niedrig wie möglich sein, da große Mengen an WLAN-Netzwerkrauschen verlorene Pakete, reduzierte Geschwindigkeiten, eigenartiges Verhalten, zufällige drahtlose Verbindungen und eine Vielzahl anderer Probleme zur Folge haben können.
Wenn ein drahtloses Netzwerk gut konfiguriert ist und weiterhin Probleme mit der Konnektivität bestehen, lesen Sie einige unserer früheren Artikel zur Behebung solcher Probleme:
- Lösung für häufige Mac OS X Lion Wi-Fi-Probleme
- Tipps zur Fehlerbehebung und zum Löschen von WLAN-Verbindungen in OS X
- Allgemeine Anleitung zur Fehlerbehebung bei Problemen mit dem Mac-Wireless-Netzwerk
Wi-Fi-Diagnose verwenden Ich habe festgestellt, dass mein WLAN-Signal viel schwächer ist, wenn der WLAN-Router hinter einem LCD-TV nicht sichtbar ist und der Router nur ein paar Meter weit vom Fernseher entfernt wurde. Führen Sie die App selbst aus und sehen Sie, welchen Leistungsschub Sie durch die Anpassung Ihres eigenen WLAN-Netzwerks erzielen können.









![Humor - 2001: Odyssee im Weltraum, wenn Hal Siri ist [Video]](http://applersg.com/img/fun/177/humor-2001-space-odyssey.jpg)